Исправление текста в процессе печати
При вводе текста в презентацию можно заметить, как сделанные опечатки, автоматически исправляются. Это осуществляется с помощью функций Автозамена (AutoCorrect), которая исправляет типичные опечатки, в том числе неправильное употребление строчных или прописных букв (например, употребление строчной буквы в начале предложения). Функция автозамены поддерживает список элементов, каждый из которых содержит два значения: ошибочное и правильное. Если вы постоянно делаете опечатку в каком-либо слове, можно создать для него элемент автозамены и добавить его в список. Тогда слово с ошибкой будет автоматически исправляться, как только вы введете после него пробел или знак препинания. Помимо исправления опечаток, можно настроить функцию автозамены на распознавание сокращений, что позволяет автоматизировать ввод часто используемых фрагментов текста. Так, например, можно создать элемент автозамены, содержащий аббревиатуру вашей фирмы и ее полное название. Тогда каждый раз при вводе аббревиатуры функция автозамены будет заменять ее названием фирмы, избавив вас от необходимости вводить его полностью.


В этом упражнении вы добавите элемент автозамены, воспользуетесь функцией Автозамена (AutoCorrect), чтобы исправить опечатку, а затем измените формат текстового поля с помощью функции Параметры автоподбора ширины (AutoFit).
- На панели инструментов Стандартная щелкните на кнопке Открыть (Open). Появится диалоговое окно Открытие документа (Open).

- Перейдите к папке Office XP SBS, щелкните дважды на папке PowerPoint, щелкните дважды на папке Chap15, а затем щелкните дважды на файле CorrectText. Откроется презентация CorrectText, отображающая слайд 1 в обычном режиме.
- В меню Сервис (Tools) щелкните на команде Параметры автозамены (AutoCorrect Options). Появится диалоговое окно Автозамена (AutoCorrect).
- На вкладке Автозамена (AutoCorrect) щелкните в поле Заменять (Replace) и введите сылки. Это опечатка, которую можно допустить при вводе слова "ссылки".
- Нажмите на клавишу (Tab), введите ссылки, а затем щелкните на кнопке Add (Добавить). Теперь, если вы случайно напечатаете "сылки" вместо "ссылки", PowerPoint исправит ошибку.

увеличить изображение - Щелкните на кнопке ОК.
- На панели Слайд (Slide) перетащите бегунок, чтобы отобразить слайд 5.
- Щелкните в пустой области после слова "Интернет", нажмите на клавишу (Spacebar) и введите сылки.
- Нажмите на клавишу (Spacebar). PowerPoint заменит слово "сылки" на "ссылки".
- Укажите на синий квадратик под словом "ссылки", чтобы отобразить кнопку Параметры автозамены (AutoCorrect Options), а затем щелкните на стрелке, изображенной на кнопке.

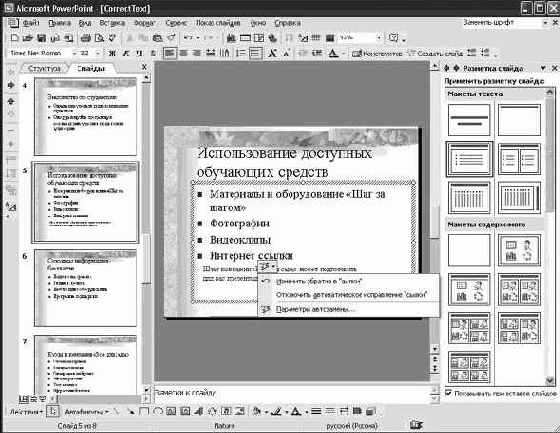
увеличить изображение - Щелкните в пустой области слайда, чтобы закрыть меню Параметры автозамены (AutoCorrect Options).
- На панели Слайд (Slide) перетащите бегунок, чтобы отобразить слайд 7.
- Щелкните справа от слова "заготовки" в последней строке текста и нажмите (Enter).
- Введите Создание лужайки или газона. Размер текста автоматически изменится, чтобы вписаться в текстовый объект. Слева от рамки объекта появится кнопка Параметры автоподбора ширины (AutoFit Options).
- Щелкните на стрелке кнопки Параметры автоподбора ширины (AutoFit Options).


увеличить изображение - Щелкните на команде Преобразовать в макет с двумя столбцами (Change to Two-Column Layout). На слайде появится еще один маркированный список.
- В список, расположенный справа, введите Установка разбрызгивателей.
- Щелкните в пустой области слайда, чтобы отменить выделение текстового объекта.
- На панели инструментов Стандартная щелкните на кнопке Сохранить (Save), чтобы сохранить презентацию.
- В окне презентации щелкните на кнопке Закрыть (Close). Презентация CorrectText закроется.

