Редактирование текста презентации
При работе над презентацией часто возникает необходимость вставить, удалить или изменить текст. Редактирование текста осуществляется на панели Слайд (Slide) или на вкладке Структура (Outline) на панели Структура/Слайды (Outline/Slides). В последнем случае можно редактировать все слайды одновременно. На панели Слайд (Slide) текст представлен в виде полей, называемых текстовыми объектами, а на вкладке Структура (Outline) в виде иерархической структуры с маркерами и отступами.
В PowerPoint, при перемещении указателя по тексту, он принимает I-образную форму

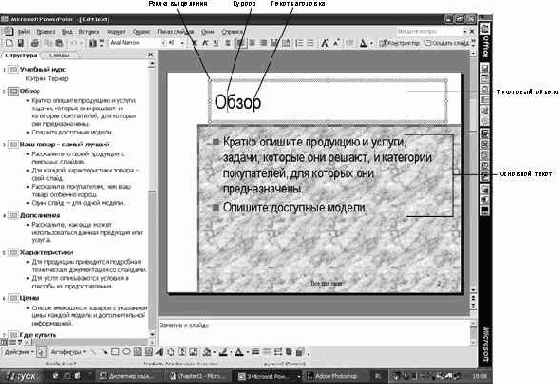
увеличить изображение
Если вы выполнили действие, не входившее в ваши намерения, можно отменить его результат, щелкнув на кнопке Отменить (Undo). Команда Отменить (Undo) позволяет отменить до 20 последних действий при условии, что вы не изменили соответствующую установку в диалоговом окне Параметры (Options). Например, если вы случайно удалили нужный текст, его можно восстановить, щелкнув на кнопке Отменить (Undo). Если отмена действия не дала ожидаемого эффекта, можно повторить отмененное действие, щелкнув на кнопке Вернуть (Redo). Отмена и повтор действий осуществляются в том же порядке, в котором они были произведены, начиная с последнего. То есть, нельзя отменить предпоследнее действие, не отменив последнего. Чтобы отменить сразу несколько действий, щелкните на стрелке кнопки Отменить (Undo), а затем выберите нужное действие в списке.
EditText
В этом упражнении вы внесете изменения в текст на вкладке Структура (Outline), отмените и повторите последние действия, а затем вставите и отредактируете текст на панели Слайд (Slide).
- На панели инструментов Стандартная щелкните на кнопке Открыть (Open). Появится диалоговое окно Открытие документа (Open).

- Перейдите к папке Office XP SBS, щелкните дважды на папке PowerPoint, щелкните дважды на папке Chap13, а затем щелкните дважды на файле EditText.
Откроется презентация EditText, отображающая слайд 1 в обычном режиме. - На левой панели на вкладке Структура (Outline) поместите указатель (который примет I-образную форму) в пустую область справа от текста "Обзор" на слайде 2 и щелкните дважды, чтобы выделить текст заголовка.
Если теперь начать ввод символов, выделенный текст заменится на новый, независимо от его длины. - Введите Учебные курсы для клиентов. В случае опечатки нажмите на клавишу (Backspace), чтобы удалить неправильный символ.
Обратите внимание, что все изменения отображаются на панели Слайд (Slide).
Совет. Красные волнистые линии, которые могут появиться под некоторыми словами, указывают на возможные орфографические ошибки. Если щелкнуть на подчеркнутом слове правой кнопкой мышью, появится список вариантов написания этого слова, из которого можно выбрать правильный. - Поместите указатель (который примет форму четырехглавой стрелки ) поверх маркера, расположенного слева от текста "Кратко опишите продукцию:" на слайде 2, а затем щелкните, чтобы выделить элемент маркированного списка.

- Введите Организовать курсы для ознакомления клиентов с передовыми технологиями садоводства и новыми товарами, которые могут понадобиться для их внедрения.
- На слайде 2 щелкните на маркере слева от текста "Опишите имеющиеся модели:", чтобы выделить элемент списка.
- Введите Организовать цикл занятий для подготовки преподавателей курсов.

увеличить изображение

увеличить изображение

увеличить изображение
