Создание презентации с помощью мастера Автосодержания
Вы сэкономите немало времени, воспользовавшись Мастером Автосодержания, с помощью которого можно создать презентацию со стандартным содержанием. Мастер проведет вас через пошаговую процедуру, запрашивая различные сведения, начиная с типа презентации и кончая заголовком титульного слайда. После завершения работы мастера на экране отобразится презентация, которую можно менять в соответствии с вашими нуждами.
Созданная презентация хранится в оперативной памяти компьютера. Чтобы сохранить ее для дальнейшего использования, нужно присвоить презентации имя и записать ее на жесткий диск компьютера. При первом сохранении презентации появится диалоговое окно Сохранение документа (Save As), где можно указать имя презентации и выбрать место ее сохранения. В дальнейшем, чтобы сохранить изменения, достаточно будет щелкнуть на кнопке Сохранить (Save) на панели инструментов Стандартная. При этом новая версия презентации заменит предыдущую. Если вы хотите сохранить обе версии, следует воспользоваться командой Сохранить как (Save As) в меню Файл (File), чтобы сохранить текущий файл под другим именем.
В этом упражнении вы воспользуетесь мастером Автосодержания, чтобы создать презентацию, рекламирующую курсы для садоводов, а затем сохраните полученные результаты.
- В области задач Создание презентации (New Presentation) щелкните на варианте Из мастера автосодержания (From AutoContent Wizard) в разделе Создание (New).
Область задач закроется, и появится начальная страница мастера, в левой части которой приведена схема построения презентации.
Устранение неполадок. Если появится Помощник (Office Assistant), в окне справки щелкните на варианте Нет, справка не нужна (No, don't provide help now).
- Прочитайте введение и щелкните на кнопке Далее (Next). Появится вторая страница мастера, позволяющая выбрать вид презентации. Квадратик Вид презентации (Presentation type) окрасится зеленым, указывая, что этот шаг является текущим. Для удобства список видов презентаций упорядочен по категориям.
- Щелкните на кнопке Деловые (Sale /Marketing). В правой части страницы мастера отобразится список видов презентации, соответствующих данной категории
Вы сэкономите немало времени, воспользовавшись Мастером Автосодержания, с помощью которого можно создать презентацию со стандартным содержанием. Мастер проведет вас через пошаговую процедуру, запрашивая различные сведения, начиная с типа презентации и кончая заголовком титульного слайда. После завершения работы мастера на экране отобразится презентация, которую можно менять в соответствии с вашими нуждами.
Созданная презентация хранится в оперативной памяти компьютера. Чтобы сохранить ее для дальнейшего использования, нужно присвоить презентации имя и записать ее на жесткий диск компьютера. При первом сохранении презентации появится диалоговое окно Сохранение документа (Save As), где можно указать имя презентации и выбрать место ее сохранения. В дальнейшем, чтобы сохранить изменения, достаточно будет щелкнуть на кнопке Сохранить (Save) на панели инструментов Стандартная. При этом новая версия презентации заменит предыдущую. Если вы хотите сохранить обе версии, следует воспользоваться командой Сохранить как (Save As) в меню Файл (File), чтобы сохранить текущий файл под другим именем.
В этом упражнении вы воспользуетесь мастером Автосодержания, чтобы создать презентацию, рекламирующую курсы для садоводов, а затем сохраните полученные результаты.
- В области задач Создание презентации (New Presentation) щелкните на варианте Из мастера автосодержания (From AutoContent Wizard) в разделе Создание (New).
Область задач закроется, и появится начальная страница мастера, в левой части которой приведена схема построения презентации.
Устранение неполадок. Если появится Помощник (Office Assistant), в окне справки щелкните на варианте Нет, справка не нужна (No, don't provide help now).
- Прочитайте введение и щелкните на кнопке Далее (Next). Появится вторая страница мастера, позволяющая выбрать вид презентации. Квадратик Вид презентации (Presentation type) окрасится зеленым, указывая, что этот шаг является текущим. Для удобства список видов презентаций упорядочен по категориям.
- Щелкните на кнопке Деловые (Sale /Marketing). В правой части страницы мастера отобразится список видов презентации, соответствующих данной категории

- В списке видов презентации щелкните на Обзор продукции и услуг (Product/Services Overview).
- Щелкните на кнопке Далее (Next). Мастер предложит выбрать способ представления презентации.
- Щелкните на варианте Презентация на экране (On-screen presentation), чтобы задать стиль презентации, а затем щелкните на кнопке Далее (Next). Мастер предложит ввести заголовок презентации и текст для нижнего колонтитула, который включается в каждый слайд.
- Щелкните в поле Presentation title (Заголовок презентации), введите Учебный курс, а затем нажмите на клавишу (Tab), чтобы поместить курсор в поле Нижний колонтитул (Footer).
- В поле Нижний колонтитул (Footer) введите Компания "Все для сада".
- Очистите флажок Дата последнего изменения (Date last updated), чтобы дата не включалась в каждый слайд.
- Убедитесь, что флажок Номер слайда (Slide Number) выделен, чтобы включить номер в каждый слайд.
- Щелкните на кнопке Далее (Next), а затем щелкните на кнопке Готово (Finish). Появится окно презентации, созданной мастером на основе введенных данных. В левой части окна представлена структура презентации, а в правой отображается титульный слайд.

увеличить изображение - На панели инструментов Стандартная щелкните на кнопке Сохранить (Save). Появится диалоговое окно Сохранение документа (Save As) с выделенным текстом в поле Имя файла (File Name).

- В поле Имя файла (File Name) введите AutoContent.
- Щелкните на стрелке поля Папка (Save In), а затем щелкните на жестком диске компьютера. Обычно это диск С.
- В списке файлов и папок щелкните дважды на папке Office XP SBS, щелкните дважды на папке PowerPoint, а затем щелкните дважды на папке Chap13. На экране отобразится содержимое папки Chap13.
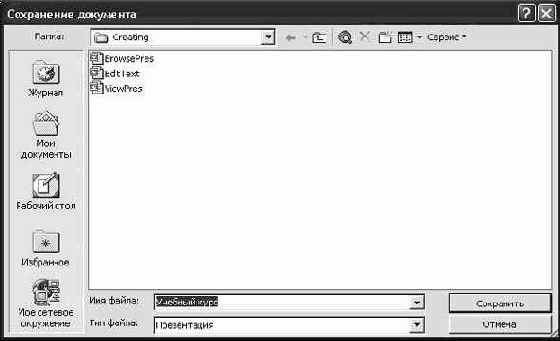
увеличить изображение
Совет. В зависимости от установок Windows имена файлов могут отображаться с расширениями в виде точки и трехбуквенного идентификатора программы. Расширением для PowerPoint является .ppt. - Щелкните на кнопке Сохранить (Save) или нажмите (Enter), чтобы сохранить презентацию. Имя Presentation2 (Презентация 2) в строке заголовка презентации заменится на AutoContent. Совет. В процессе работы PowerPoint периодически сохраняет презентацию на тот случай, если программа зависнет или отключится питание компьютера. Интервал сохранения определяется значением, указанным в параметре Автосохранение (AutoRecover). Чтобы включить этот параметр и указать нужный интервал, в меню Сервис (Tools) щелкните на команде Параметры (Options), щелкните на вкладке Сохранение (Save), выделите флажок Автосохранение каждые ... мин. (Save AutoRecover info), укажите интервал и щелкните на кнопке ОК.
- В окне презентации щелкните на кнопке Закрыть окно (Close Windows).

Презентация AutoContent закроется.

- В области задач Создание презентации (New Presentation) щелкните на варианте Из мастера автосодержания (From AutoContent Wizard) в разделе Создание (New).
- В списке видов презентации щелкните на Обзор продукции и услуг (Product/Services Overview).
- Щелкните на кнопке Далее (Next). Мастер предложит выбрать способ представления презентации.
- Щелкните на варианте Презентация на экране (On-screen presentation), чтобы задать стиль презентации, а затем щелкните на кнопке Далее (Next). Мастер предложит ввести заголовок презентации и текст для нижнего колонтитула, который включается в каждый слайд.
- Щелкните в поле Presentation title (Заголовок презентации), введите Учебный курс, а затем нажмите на клавишу (Tab), чтобы поместить курсор в поле Нижний колонтитул (Footer).
- В поле Нижний колонтитул (Footer) введите Компания "Все для сада".
- Очистите флажок Дата последнего изменения (Date last updated), чтобы дата не включалась в каждый слайд.
- Убедитесь, что флажок Номер слайда (Slide Number) выделен, чтобы включить номер в каждый слайд.
- Щелкните на кнопке Далее (Next), а затем щелкните на кнопке Готово (Finish). Появится окно презентации, созданной мастером на основе введенных данных. В левой части окна представлена структура презентации, а в правой отображается титульный слайд.

увеличить изображение - На панели инструментов Стандартная щелкните на кнопке Сохранить (Save). Появится диалоговое окно Сохранение документа (Save As) с выделенным текстом в поле Имя файла (File Name).

- В поле Имя файла (File Name) введите AutoContent.
- Щелкните на стрелке поля Папка (Save In), а затем щелкните на жестком диске компьютера. Обычно это диск С.
- В списке файлов и папок щелкните дважды на папке Office XP SBS, щелкните дважды на папке PowerPoint, а затем щелкните дважды на папке Chap13. На экране отобразится содержимое папки Chap13.
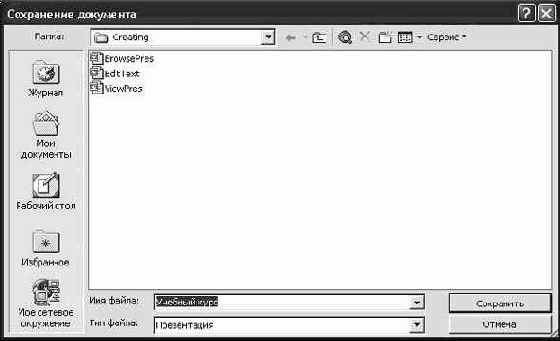
увеличить изображение
Совет. В зависимости от установок Windows имена файлов могут отображаться с расширениями в виде точки и трехбуквенного идентификатора программы. Расширением для PowerPoint является .ppt. - Щелкните на кнопке Сохранить (Save) или нажмите (Enter), чтобы сохранить презентацию. Имя Presentation2 (Презентация 2) в строке заголовка презентации заменится на AutoContent. Совет. В процессе работы PowerPoint периодически сохраняет презентацию на тот случай, если программа зависнет или отключится питание компьютера. Интервал сохранения определяется значением, указанным в параметре Автосохранение (AutoRecover). Чтобы включить этот параметр и указать нужный интервал, в меню Сервис (Tools) щелкните на команде Параметры (Options), щелкните на вкладке Сохранение (Save), выделите флажок Автосохранение каждые ... мин. (Save AutoRecover info), укажите интервал и щелкните на кнопке ОК.
- В окне презентации щелкните на кнопке Закрыть окно (Close Windows).

Презентация AutoContent закроется.


 | © 2003-2007 INTUIT.ru. Все права защищены. |
