Отрисовка фасок
Никогда не рисуйте то, что можно скопировать.
Никогда не копируйте то, что можно обвести.
Никогда не обводите то, что можно вырезать и наклеить.
Из законов Мэрфи
Итак, мы продолжаем чертить деталь, изображенную на рисунке 1.
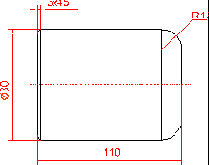 |
Рисунок 1 - Чертеж детали.
Будем вычерчивать верхнюю половину симметричной детали. Установим в падающем меню тип линии "Основная" - это автоматически задает белый цвет и вызывает меню "Рисуй", где нужно выбрать пункт "Полилиния".
Начинаем вести полилинию от левой точки пересечения контура с осевой линий - ее легко "поймать" при помощи сетки. Следующая точка отстоит от начальной на 37мм по вертикали. Удобнее всего ввести с клавиатуры @0,37 или @37<90
(направление вверх соответствует углу в 90о). Теперь нужно начертить фаску.
ПРИ РИСОВАНИИ ФАСКИ СЛЕДУЕТ УКАЗЫВАТЬ ОТНОСИТЕЛЬНЫЕ ДЕКАРТОВЫ КООРДИНАТЫ, А НЕ ПОЛЯРНЫЕ
Поскольку указан угол, так и хочется ввести координату @3<45. Но это будет неверно - длина гипотенузы не равна длине катета. Следует ввести @3,3 - ведь действительно нужно переместиться на 3мм влево и на 3мм вверх. Далее рисуем отрезок вправо длиной 110-15-3=92мм. А вот теперь нужно при помощи полилинии начертить дугу.
Вычерчивание дуг
Если кажется, что работу сделать легко, это непременно будет трудно.
Если на вид она трудна, значит, выполнить ее абсолютно невозможно.
Из законов Мэрфи
Геометрически дуга может быть задана множеством различных способов: тремя точками, центром, радиусом и двумя углами и др. Автокад поддерживает 18 способов определения дуги. В любом случае сначала нужно сказать команде ПЛИНИЯ, что теперь нужно рисовать дуги, а не отрезки. Посмотрите в командную строку - там перечислено все, что можно в данный ввести с клавиатуры:
ДУга/Замкни/Полуширина/ДЛина/ОТМени/Ширина/<Конечная точка сегмента>:
Информация в командной строке дается по следующим правилам:
1. В угловых скобках "<>" выводится значение по умолчанию - его можно сразу вводить. В данном случае можно сразу вводить относительные координаты следующей точки.
2. Через обратную косую черту перечислены ключевые слова. Они переключают режимы работы текущей команды. В каждом ключевом слове несколько первых букв - заглавные. При воде ключевого слова с клавиатуры достаточно набрать только эти буквы. Например, можно ввести не "Дуга", а "Ду".
Чтобы ключевые слова не приходилось набирать на клавиатуре, они же выводятся в экранном меню, причем пункты этого меню меняются "на ходу", в зависимости от выполняемой команды.
Итак, в нашем случае достаточно в экранном меню выбрать пункт "Дуга". При этом и ключевые слова в командной строке, и пункты в экранном меню меняются - команда ПЛИНИЯ
вошла в режим рисования дуг:
Угол/Центр/Замкни/Направление/Полуширина/ОТРезок/Радиус/Вторая/ОТМени/Ширина/<Конечная точка дуги>:
Сразу заметим, что ключевое слово "ОТРезок" и соответствующий пункт меню позволяют вернуться к рисованию отрезков.
Ниже приведены основные способы задания дуги:
| № | Ключевые слова | ||
| 1. | УголàЦентр | ||
| 2. | УголàРадиусàНаправление хорды | ||
| 3. | УголàКонечная точка | ||
| 4. | ЦентрàУгол | ||
| 5. | ЦентрàДлина хорды | ||
| 6. | ЦентрàКонечная точка | ||
| 7. | НаправлениеàКонечная точка | ||
| 8. | ВтораяàКонечная точка |
По умолчанию дуга рисуется по трем указываемым последовательно точкам (№8) - случай в машиностроительных чертежах довольно редкий. В нашем случае мы знаем положение центра дуги у охватываемый ей угол. Поэтому удобнее всего задать дугу следующим образом: выбираем Угол в экранном меню, затем вводим величину угла: -90 (обратите внимание на знак "-" - он необходим, потому что дуга рисуется по часовой стрелке, в направлении отрицательного отсчета углов), далее выбираем пункт Центр и указываем точку, отстоящую от начальной точки дуги на 0мм по оси OX и -15мм по оси OY (или на 15мм под углом 270o), введя @0,-15 или @15<270. Все, дуга нарисована. Для завершения изображения внешнего контура детали выбираем пункт экранного меню Отрезок и дорисовываем правый торец.
Объектная привязка
Есть два вида лейкопластыря: тот, который невозможно приклеить,
и тот, который никак не удается снять.
Из законов Мэрфи
Итак, перед нами на экране - осевая линия и внешний контур детали, образованный единой полилинией. Как теперь продолжить черчение? Очевидно, нужно провести еще две вертикальные полилинии. Но как добиться, чтобы они точно попали в нужные места?
КАТЕГОРИЧЕСКИ ЗАПРЕЩАЕТСЯ СОПРЯГАТЬ ПРИМИТИВЫ НА ЧЕРТЕЖЕ "НА ГЛАЗОК". НЕЗАМЕТНОЕ НА ЭКРАНЕ РАСХОЖДЕНИЕ ПРИВОДИТ К "РАССЫПАНИЮ" ЧЕРТЕЖА НА ОТДЕЛЬНЫЕ ЭЛЕМЕНТЫ И НЕПРИГОДНОСТИ ЕГО ДЛЯ ДАЛЬНЕЙШЕГО РЕДАКТИРОВАНИЯ.
Для точного сопряжения примитивов в Автокаде предусмотрено мощное средство - объектная привязка. Ее смысл заключается в том, что достаточно сказать Автокаду, какого рода точку мы хотим "поймать" (конечную точку, центр...), а затем указать мышью область чертежа, в которой эта точка находится, при помощи прицела объектной привязки (рисунок 2). Если искомая точка попадает внутрь прицела, она будет найдена Автокадом автоматически.
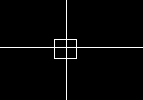 |
Рисунок 2 - Прицел объектной привязки.
Размер прицела объектной привязки для точек устанавливается в падающем меню: РежимыàАпертур. Рекомендуемый размер - 10...15 пикселей.
Рассмотрим основные виды объектной привязки:
| БЛИжайшая | КАСательная | ||
 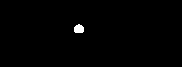 | |||
| КВАдрант | КОНточка | ||
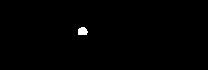 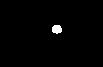 | |||
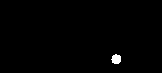 | ПЕРесеч | ||
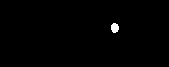 | |||
| СЕРедина | ТВСтавки | ||
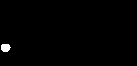 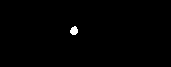 | Текст | ||
| УЗЕл | ЦЕНтр | ||
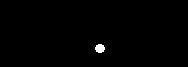 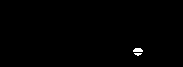 |
Ближайшая - берется точка попавшего в прицел объекта, ближайшая к перекрестию прицела.
Касательная - берется точка на попавших в прицел окружности или дуге, через которую проходит касательная, проходящая через перекрестие прицела.
Квадрант - на попавших в прицел окружности или дуге берется ближайшая к перекрестию прицела точка из четырех точек пересечения окружности с осевыми линиями, параллельными осям координат.
Конечная точка - берется точка начала, конца отрезка или дуги. Точки сопряжения отдельных сегментов полилинии также считаются конечными.
Нормаль - берется точка на попавшем в прицел примитиве, через которую проходит перпендикуляр к примитиву, проходящий также и через перекрестие прицела.
Пересечение - берется точка пересечения двух или более попавших в прицел примитивов.
Середина - берется середина попавшего в прицел отрезка или прямолинейного сегмента полилинии.
Точка вставки - существует только у текста и блоков (см. часть III).
Узел - существует только у размеров и является началом ближайшей к перекрестию прицела выносной линии.
Центр - берется центр попавшей в прицел окружности или дуги.
Следует иметь в виду, что, если в пределах прицела несколько точек отвечают заданному режиму привязки, то точка привязки выбирается среди них случайным образом.
Для использования режима привязки нужно в ответ на любой запрос точки (например, "От точки:" или "Конечная точка дуги:") ввести режим привязки либо с клавиатуры, набрав первые три буквы названия режима, либо, что гораздо удобнее, при помощи пункта экранного меню "****", который выводит в меню список режимов привязки.
 |
В нашем случае для проведения вертикальных линий удобно привязаться к конечным точкам полилинии и нормали к осевой линии (рисунок 3).
Рисунок 3 - Использование объектной привязки.
Работа с примитивами. Зеркальное отражение
Если работа проваливается, то всякая попытка ее спасти ухудшит дело.
Из законов Мэрфи
Итак, чертеж в Автокаде собирается из отдельных примитивов. Примитивом считается часть изображения, нарисованная одной командой, без прерывания (за исключением объединения примитивов в блоки). Поэтому на нашем чертеже есть четыре примитива: отрезок и три полилинии. Как правило, примитив - наименьшая подлежащая редактированию составляющая чертежа. Можно легко поменять, например, цвет всей полилинии, но нельзя сделать так, что одни ее сегменты будут красными, а другие - зелеными.
Примитивы можно удалять, перемещать, копировать, поворачивать, зеркально отражать, масштабировать, размножать. В Автокаде предусмотрены и операции по изменению примитивов: их можно обрезать, разрывать и растягивать. В любом случае необходимо уметь указывать, над каким именно примитивом (-ами) будет выполняться операция. Рассмотрим процедуру выбора примитивов на примере актуальной в данный момент операции зеркального отражения, которая нам нужна для получения второй половины чертежа.
Выберем в падающем меню "Правка", где собраны все операции редактирования, пункт "Зеркало" и будем внимательно следить за тем, что спрашивает Автокад в командной строке: "Выберите объекты:". При этом перекрестие исчезает, а остается только прямоугольный прицел выбора примитивов. Его размеры в пикселах независимо от размера прицела объектной привязки устанавливаются при помощи пункта меню "РежимыàПрицел". Чтобы выбрать примитив, нужно щелкнуть мышью в тот момент, когда в прицел попадает любая его часть. При этот примитив подсветится, а в командной строке будет написано "1 выбран(ы), 1 найден(ы)" (если вы промазали и в прицел ничего не попало, число найденных примитивов будет, разумеется, ноль). Щелкая мышью, можно выбрать все интересующие нас примитивы - их должно быть три.

А как быть, если в сложном чертеже придется работать с сотней примитивов? Не щелкать же по ним всем! Для этого в Автокаде предусмотрено несколько способов группового выбора примитивов. Примитивы при этом помещаются в так называемый набор. Посмотрите на пункты экранного меню:
|
Способ |
Действие |
|
Рамка |
В набор включаются примитивы, полностью оказывающиеся внутри растягиваемой мышью рамки |
|
Последний |
В набор включаются последний созданный примитив |
|
Текущий |
В набор включаются примитивы, над которыми выполнялась любая предыдущая команда редактирования |
|
Секрамка |
В набор включаются примитивы, полностью или частично оказывающиеся внутри растягиваемой мышью рамки |
|
Удали |
Из набора исключается указываемый примитив; удобно для исключения ошибочно выбранных примитивов; |
|
Добавь |
Режим по умолчанию - выбираемый примитив добавляется в набор |
|
Отмени |
Отменяет любую последнюю операцию над набором |
В каждом деле главное - вовремя остановиться.
ДЛЯ ОКОНЧАНИЯ ВЫБОРА ПРИМИТИВОВ СЛЕДУЕТ НАЖАТЬ ПРАВУЮ КНОПКУ МЫШИ ИЛИ КЛАВИШУ ¬
Попробуем: нажмем правую кнопку мыши. Подсказка сразу сменилась на "Первая точка оси отражения:" Обратите внимание, что запрашиваются именно две точки, через которые проходит ось отражения, а не примитив - ведь ось может быть и не проведена на чертеже. Очевидно, в качестве точек на оси отражения удобнее всего взять конечные точки осевой линии, непременно при помощи объектной привязки (меню "****àКон. точка"). Если ось отражения параллельна одной из осей координат и включен режим ортогональности, вторую точку можно указать где угодно. Затем Автокад спрашивает: "Удалить старые объекты? <Н>". В угловых скобках дано значение по умолчанию - "нет". Поэтому можно просто нажать клавишу ¬. Если бы исходные примитивы нужно было удалить, пришлось бы с клавиатуры ввести слово "Да".
Операция выполнена - чертеж почти готов.
Построение окружностей
Если четыре причины возможных неприятностей
заранее устранены, то всегда найдется пятая.
Из законов Мэрфи
Хотя в падающем меню есть пункты "Дуга" и "Круг", но мы уже знаем, что конур детали отрисовывается только полилинией (круг и дуга, так же как и отрезок, не имеют толщины). Как нарисовать полилинией дугу, мы уже знаем. С окружностью же возникают две трудности:
1. Полилиния не позволяет указать угол дуги в 360о;
2. При начале отрисовки полилинии нужно указать точку, через которую она проходит. Для окружности же, как правило, известен только центр.
Первая трудность обходится просто: нужно нарисовать половину окружности, а затем применить команду зеркального отражения. Со второй трудностью дело обстоит хуже.
ЕСЛИ НУЖНО НАЧАТЬ РИСОВАТЬ ПРИМИТИВ ОТ ТОЧКИ, К КОТОРОЙ НЕЛЬЗЯ ПРИВЯЗАТЬСЯ, СЛЕДУЕТ СНАЧАЛА ВЫПОЛНИТЬ ВСПОМОГАТЕЛЬНОЕ ПОСТРОЕНИЕ (НАПРИМЕР, ПРОВЕСТИ ЧЕРЕЗ ЭТУ ТОЧКУ ОТРЕЗОК, А ПОТОМ СТЕРЕТЬ ЕГО).
Для отрисовки окружности поступим так: проведем из центра вспомогательную Г-образную ломаную (рисунок 4). Длина ее первого участка равна радиусу окружности, второго - выбирается произвольно.
 |
|||||
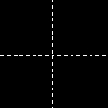 |
|||||
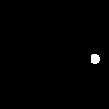 |
|||||
а) б) в)
Рисунок 4 - Вспомогательное построение для отрисовки окружности.
Теперь у нас имеется точка привязки - конечная точка на Г-образной ломаной. С нее и нужно начать рисовать полилинию. Затем выбираем ключевое слово "Дуга", указываем центр и угол, равный 180о. Остается стереть вспомогательный отрезок (см. п. 7) и выполнить зеркальное отражение.
Для ускорения отображения чертежа дуги и полилинии аппроксимируются многоугольниками. Не удивляйтесь, увидев, что окружность кажется угловатой - на самом деле при печати она будет ровной. Пункт падающего меню "ДисплейàРегенерация" позволяет перерисовать чертеж с максимальным разрешением, но оно сохраняется только до первого изменения масштаба просмотра или точки зрения.
Простое редактирование чертежа
Сложные проблемы всегда имеют простые,
легкие для понимания неправильные решения.
Из законов Мэрфи
Кратко рассмотрим последовательности действий при выполнении удаления, копирования, переноса и поворота примитивов. Удобнее всего изобразить их графически, в виде схем (см. таблицу). Везде подразумевается выбор пунктов из раздела падающего меню Правка.
При копировании и переносе указываются две точки: первая - это как бы "ручка", за которую мы тащим выбранные объекты, а вторая - это та точка, в которую должна попасть первая после копирования/переноса. При копировании реально создаются копии выбранных объектов, никак с ними не связанные. При повороте необходимо указать центр вращения. Угол поворота либо непосредственно вводится с клавиатуры, либо отслеживается в строке состояния при перемещении мыши.
| Удаление | |
| СотриàВыбор объектов | |
| Копирование | |
| КопируйàВыбор объектовàВыбор начальной точкиàВыбор конечной точки | |
| Перенос | |
| ПеренесиàВыбор объектовàВыбор начальной точкиàВыбор конечной точки | |
| Поворот | |
| ПоверниàВыбор объектовàВыбор точки центра поворотаàУказание угла поворота |
Любые команды редактирования чреваты тем, что полученный результат может сильно отличаться от ожидаемого. Чтобы пользователь не рвал на себе волосы при виде испорченного чертежа, в Автокаде предусмотрен откат - последовательная отмена всех введенных команд вплоть до самого начала. Если после выполнения той или иной команды получилось не совсем то, что вы хотели, первым делом в меню "Режимы" выполните пункт "Отмени". Каждый вызов этого пункта отменяет одну последнюю выполненную команду.
Автоматическое построение фасок и сопряжений
"В нашем самолете все полностью автоматизировано.
Ничего не может сломаться... не может сломаться... не может сломаться..."
Старый анекдот
Создатели Автокада позаботились об облегчении построения фасок (что не очень актуально) и сопряжений отрезков и дуг (что вручную фактически невыполнимо). Правда, эта автоматизация имеет большие ограничения. Во-первых, если нам нужно сопрячь два отрезка дугой заданного радиуса или снять фаску, то сначала нужно нарисовать их пересечение без всяких дуг или фасок, причем полилиния должна состоять только из этих двух отрезков, иначе закругления или фаски появятся на всех конечных точках сегментов полилинии. Во-вторых, обе эти команды выполняются в два этапа, что весьма неудобно. И, наконец, при их использовании ключевые слова придется вводить с клавиатуры.
Обе команды находятся в падающем меню "Редактирование". Вот как с ними нужно работать (подчеркнутые букв вводятся с клавиатуры):
| Фаска | |
| ФаскаàДàПервая длинаàВторая длинаàФаскаàПолàВыбор полилинии | |
| Сопряги | |
| СопрягиàРадàПервая длинаàВторая длинаà СопрягиàПолàВыбор полилинии |
У фаски указываются две длины, являющиеся катетами треугольника, в котором собственно фаска - гипотенуза. У сопряжения задается радиус скругления.
Если нужно сопрячь две разные полилинии, это можно сделать, если вместо ввода ключевого слова "Пол" последовательно выбрать два примитива.
Масштабирование примитивов
Большая система, образованная увеличением размеров меньшей,
ведет себя совсем не так, как ее предшественница.
Из законов Мэрфи
Масштабирование приводит к реальному изменению размеров примитивов и никак не связано с выбором масштаба просмотра чертежа. Его следует выполнять, например, после того, как чертеж завершен и его надо уместить на формат. Для этого в меню "Рисуй" выбираем пункт "Масштаб", указываем масштабируемые примитивы, для окончания выбора два раза нажимаем правую кнопку мыши, а затем указываем точку, относительно которой будет выполнено масштабирование. Если ее указать в центре чертежа, примитивы равномерно "расползутся" во все стороны, а если ее указать, к примеру, в левом нижнем углу, то примитивы "поползут" вправо и вверх.
Масштабы следует брать только из заданного стандартом ряда: 1; 2; 2,5; 4; 5; 10; 15; 20; 25; 40; 50; 75; 100; 200; 400; 500; 800; 1000.
Редактирование свойств примитивов
Ошибаться человеку свойственно, но окончательно
все запутать может только компьютер.
Из законов Мэрфи
Свойствами называются те параметры примитивов, которые не затрагивают их геометрию: цвет, тип линии и др. Представляется более удобным устанавливать свойства примитивов до того, как они нарисованы, при помощи меню "Установки". Если же вы по ошибке провели осевую линию сплошной или контур детали оказался зеленого цвета - ничего страшного. В том же меню есть разделы "Изменить тип линии:" и "Изменить цвет линии:". Обратите внимание, что они действуют только на уже нарисованные примитивы:
Для изменения экранной толщины всех сегментов полилинии (хотя толщина линии при печати кодируется цветом, все же приятнее и на экране видеть жирные линии контура и тонкие - вспомогательные) в падающем меню "Редактирование" есть два пункта: "Толщ. п/линии" и "Толщ. п/линий". Вся разница между ними в том, что первый пункт меняет толщину только одной полилинии, а второй позволяет выбрать набор примитивов-полилиний.
Следует оговориться, что вызываемые из меню команды смены цвета, типа линии, толщины не являются "родными" командами Автокада - они реализованы в виде программ на встроенном языке программирования и отсутствуют в исходном варианте Автокада 10. В нем все эти операции выполняет команда "Измени", которая для совместимости есть и в нашем падающем меню.
Доверяй, но проверяй
Ничто так не способствует успешному
внедрению новшеств, как отсутствие проверок.
Из законов Мэрфи
Чтобы убедиться в том, что размеры чертежа совпадают с заданными, в меню "Рисуй" есть пункт "Измерь". Он позволяет задать две точки и померить расстояние между ними, а также угол наклона прямой, проходящей через эти точки, к оси OX и приращения по осям координат, необходимые для попадания из первой точки во вторую.
Не забывайте пользоваться командой "Измерь" до того, как чертеж сдан на проверку преподавателю.
