Функциональные возможности команды 3DORBIT
Команда 3DORBIT позволяет динамически вращать тонированный объект в режиме TrueColor/Wiref rame/hide, задавать секущие плоскости и динамически просматривать сечение твердотельной модели, а также редактировать объект под любым углом в перспективе или в ортогональных проекциях.
Удобна возможность динамического перехода от изометрии к видам в перспективе с помощью контекстных меню команды 3DORBIT.
Визуализация трехмерных моделей
Визуализация трехмерных моделей
Установка нового вида
Типы трехмерных изображений
Подавление скрытых линий и раскрашивание
Тонирование
Интерактивное управление точкой взгляда

Вид, на котором действует режим орбиты, помечается орбитальным кольцом. Геометрически оно представляет собой большой круг, разделенный на квадранты четырьмя малыми кругами. В процессе выполнения команды 3DORBIT неподвижной остается точка, на которую направлен взгляд, то есть точка цели. Позиция наблюдателя (точка камеры) перемещается относительно цели. Считается, что цель в данном случае совмещена с центром орбитального кольца.
Для установки орбитального вида необходимо выбрать один или несколько объектов, которые должны быть рассмотрены с орбиты.
Если же предварительно ничего не было выбрано, в рассмотрении будет участвовать вся модель. Тем не менее рекомендуется ограничивать круг вовлекаемых в операцию объектов, так как это ускоряет работу программы.
Для того чтобы приступить к вращению вида, нужно нажать кнопку мыши и начать перемещать ее. Указатель мыши изменяет свое состояние в зависимости от того, на какой части орбитального кольца находится.
Форма указателя помогает понять, как именно будет вращаться вид:
если указатель находится внутри орбитального кольца, он выглядит как маленькая сфера с двумя внешними окружностями-орбитами. Нажатие кнопки и движение мыши в этом случае вызывают свободное перемещение вида. Вид ведет себя так, как будто бы пользователь захватил мышью воображаемую сферу, окружающую объекты, и начал вращать ее вокруг точки цели. Указатель можно перемещать по горизонтали, по вертикали и по диагонали;
если указатель мыши находится вне орбитального кольца, он выглядит как маленькая сфера с внешней окружностью-стрелкой. Нажатие кнопки и перемещение указателя вокруг орбитального кольца вызывает вращение вида относительно оси, проходящей через центр кольца перпендикулярно экрану. Если указатель переходит через орбитальное кольцо, он приобретает форму сферы с двумя орбитами и начинает свободно перемещать вид, как было описано выше. После выхода указателя обратно во внешнюю часть восстанавливается режим вращения вида вокруг центральной оси;
если указатель мыши находится на левом или правом малом круге орбитального кольца, он выглядит как маленькая сфера с горизонтальным эллипсом-стрелкой. Нажатие кнопки и перемещение указателя из этих точек вызывает вращение вида относительно вертикальной оси, проходящей через центр кольца. Вертикальная линия на указателе символизирует направление этой условной оси Y;
если указатель мыши находится на верхнем или нижнем малом круге орбитального кольца, он выглядит как маленькая сфера с вертикальным эллипсом-стрелкой. Нажатие кнопки и перемещение указателя из этих точек вызывают вращение вида относительно горизонтальной оси, проходящей через центр кольца. Горизонтальная линия на указателе символизирует направление этой условной оси X.
Для улучшения восприятия трехмерных орбитальных видов на них можно разместить одно или несколько средств визуализации: компас, сетку и пиктограмму ПСК. В контекстном меню активные средства визуализации помечаются галочкой и сохраняются на экране по завершении работы команды 3DORBIT.
Для вызова средства визуализации необходимо в процессе выполнения команды 3DORBIT щелкнуть правой кнопкой мыши в области рисования и выбрать пункт Visual Aids из контекстного меню, а затем отметить один из следующих вариантов:
Compass — орбитальное кольцо дополняется тремя пространственными пунктирными окружностями, символизирующими проекции осей X, У и 2на сферу;
Grid — строится вспомогательная сетка из линий, параллельных осям X и Y и перпендикулярных оси Z. Трехмерный уровень, на котором она расположена, задается системной переменной ELEVATION.
Перед входом в режим трехмерной орбиты можно, воспользовавшись командой GRID, задать параметры отображения сетки. Количество основных ее линий зависит от того, какой установлен шаг в системной переменной GRIDUNIT. Промежутки между основными линиями делятся еще на десять частей с помощью дополнительных линий (на рисунке они выделены серым цветом).
При изменении коэффициента экранного увеличения (зумировании) на трехмерном орбитальном виде AutoCAD подбирает количество линий сетки так, чтобы они не сливались, но и не отстояли друг от друга слишком далеко. Если вид отдаляется от наблюдателя, линий становится меньше. Напротив, с приближением вида количество линий увеличивается до тех пор, пока не начинает вновь соответствовать значению GRIDUNIT;
DCS Icon — включение и отключение пиктограммы ПСК. Если она была включена перед вызовом команды 3DORBIT, на орбитальном виде сразу же появляется цветная пиктограмма в виде тройки осей. Ось X имеет красный цвет, ось У — зеленый, ось Z — синий или голубой. Режим отображения трехмерной пиктограммы ПСК устанавливается также системной переменной UCSICON.
Источники света
Для получения реалистичного тонированного изображения в AutoCAD предоставляется возможность создавать, перемещать и настраивать источники света. Задавая источники света, а также материалы поверхности объектов, можно добиваться всех необходимых эффектов, связанных с цветом, отражением и светотенью.
Установка в рисунке источников света — простейший способ улучшить внешний вид тонированных моделей.
Источник может освещать либо всю модель, либо выбранные объекты рисунка и их части.
В AutoCAD имеется четыре вида источников света: рассеянный свет, удаленные источники, точечные источники и прожекторы. Свет от источников позволяет создавать тень только в режимах визуализации Photo Real и Photo Raytrace. В режиме Render свет проходит сквозь поверхности, не создавая теней.
Рассеянный свет — фоновый, он равномерно освещает все поверхности моделей объектов, причем не исходит из какого-либо источника и не имеет направления. Можно по желанию установить интенсивность рассеянного света или совсем отключить его. Обычно задается низкая интенсивность: при высокой изображение может оказаться размытым. Сам по себе рассеянный свет не дает реалистичного изображения. Стыки между смежными гранями не видны, так как все грани освещаются одинаково. Данный тип освещения чаще всего используют как вспомогательное средство для подсветки поверхностей, на которые не попадает направленный свет.
Удаленный источник света испускает параллельные лучи только в одном направлении. Лучи не имеют ни начала, ни конца и распространяются бесконечно с обеих сторон от точки, указанной в качестве источника. Интенсивность света не уменьшается с расстоянием: каждая поверхность освещена так же ярко, как и вблизи источника.
Положение удаленного источника света на рисунке несущественно — имеет значение только направление лучей. Все объекты на рисунке освещены, в том числе и находящиеся за источником. Удаленный свет распространяется так, как если бы он шел из точки, находящейся за пределами рисунка. Во избежание путаницы лучше всегда помещать источник удаленного света за пределами модели.
Данный вариант особенно удобен для равномерного освещения объектов или заднего плана сцены, а также для имитации солнечного света. Для имитации Солнца используется один удаленный источник. Хотя на самом деле солнечный свет распространяется во всех направлениях, из-за размеров Солнца и расстояния до него лучи можно считать практически параллельными. Поскольку удаленные источники для имитации Солнца применяются очень широко, особенно в архитектурных проектах, в фотореалистичных режимах тонирования предусмотрено специальное средство для расчета положения Солнца на основе времени суток и географических координат.
Точечный источник света испускает лучи во всех направлениях; интенсивность света от него уменьшается с расстоянием. Такие источники удобны для имитации света электрических ламп. Их широко используют для создания общих эффектов освещения, зачастую в комбинации с прожекторами. Кроме того, точечные источники подходят в качестве вспомогательных для подсветки отдельных поверхностей, как альтернатива рассеянному свету.
Прожектор испускает направленный конус света. Имеется возможность задавать направление света л размер конуса. Как и у точечных источников, интенсивность света прожекторов уменьшается с расстоянием. В пучке света прожектора различают полный конус и яркое пятно. Попадая на освещаемую поверхность, свет от прожектора дает в центре пятно максимальной освещенности, окруженное переходной областью, где интенсивность меньше.
Пространство между ярким пятном и полным световым конусом иногда называют областью спада освещенности. Чем больше разница между ярким пятном и полным световым конусом, тем мягче граничная кромка освещаемого пятна. Если эти величины равны, освещаемое пятно очерчивается резкой кромкой. Угловая величина яркого пятна не может превышать угол полного светового конуса; оба значения могут варьироваться в пределах от 0° до 160°.
Прожекторы применяют для выборочной подсветки отдельных элементов и областей модели.


Рис. 11.15. Диалоговое окно создания и редактирования источников света
Большую часть диалогового окна занимает область Ambient Light, где регулируются параметры рассеянного света.
В области Intensity: при помощи ползункового регулятора изменяется интенсивность света в диапазоне от 0 до 1.
В области Color регулируются спектральные характеристики рассеянного света. Кнопка New... предназначена для формирования новых источников света, которые можно выбрать из раскрывающегося списка справа от нее: Point Light — точечный источник света, Distant Light — удаленный источник света, Spotlight — прожектор.
Область Lights: и расположенные справа от нее кнопки Modify..., Delete и Select обеспечивают модификацию одного из уже созданных источников света — того, который выделен в области Lights:.
Кнопка North Location... отвечает за выбор направления на север относительно мировой системы координат AutoCAD. Это направление играет важную роль при определении удаленного источника, имитирующего Солнце в архитектурных проектах.
Экспорт и импорт материалов
Пользователь, который создает модели объектов, но не является профессионалом в разработке материалов, обычно задействует готовую библиотеку материалов.


Рис. 11.21. Диалоговое окно библиотеки материалов
Ниже перечислены основные опции диалогового окна Materials Library:
список Current Drawing, содержит названия материалов, имеющихся в рисунке. Здесь могут быть представлены материалы, не присвоенные ни одному объекту. В списке можно выбрать материалы, которые следует сохранить в рисунке или удалить из него. Выбор материалов в списке Current Library отменяет выделение элементов списка Current Drawing, и наоборот;
список Current Library показывает материалы, имеющиеся в выбранном библиотечном файле. По умолчанию используется библиотека render.mli;
кнопка Save As... предназначена для вызова диалогового окна Library File — стандартного окна выбора файлов, где задается имя MLI-файла, в котором будет сохранен список Current Drawing;
по нажатии кнопок Open... и Save можно открывать новые библиотеки и сохранять все изменения в открытой библиотеке;
Preview — область просмотра образца материала, выбранного в списке Current Library или Current Drawing. Тип тела, используемого для создания образца (сфера или куб), выбирается из раскрывающегося списка, расположенного ниже. Образцы материалов можно просматривать только по одному;
кнопки olmport и Export»: первая добавляет выбранный в библиотеке материал в рисунок, вторая — новый материал в библиотеку;
кнопка Delete, с помощью которой можно удалять из рисунка и библиотеки все неприсвоенные материалы;
Purge — опция удаления неиспользуемых материалов.
Материалы и тонирование
Важным элементом определения материала является цвет. Работа с цветом на компьютере отличается от привычной всем техники работы с красками или карандашами.
Цвета большинства предметов реального мира связаны с так называемыми пигментами. Например, когда солнечный свет попадает на лепесток розы, последний поглощает все цвета спектра, кроме красного, который отражается и тем самым становится виден наблюдателю. Если предмет отражает все цвета спектра, поверхность его кажется белой, если не отражает ни одного — черной. Базовыми пигментами считаются красный, желтый и синий. Смешение двух базовых пигментов дает производные цвета: оранжевый (красный и желтый), зеленый (желтый и синий), фиолетовый (красный и синий). Художник, смешивая краски на палитре, работает с пигментами.
Если объект представляет собой источник света, он испускает лучи, а не отражает их. Цвета, которые мы видим на мониторе компьютера, являются цветами излучения, а не пигментами. Из них базовыми считаются красный, зеленый и синий. По первым буквам английских слов, означающим эти цвета, компьютерная цветовая модель получила название RGB: red — красный, green — зеленый, blue — синий. Производные цвета излучения — желтый (красный и зеленый), голубой (зеленый и синий), пурпурный (красный и синий). Совокупность всех цветов излучения дает белый цвет, полное отсутствие излучения — черный.
Кроме системы RGB в компьютерах применяется система HLS, получившая свое название по первым буквам слов hue — оттенок, lightness — яркость, saturation — насыщенность. В ней цвет выбирается из диапазона допустимых оттенков, а затем производится регулировка его яркости и насыщенности — уровня содержания черного.
Важная характеристика при определении материала — зависимость цвета поверхности от освещения. В реальной жизни те части объектов, которые расположены под малыми углами к падающему на них световому лучу, кажутся более темными. Те же части, которые перпендикулярны световым лучам, представляются более яркими, иногда даже белыми (бликующими), независимо от цвета объектов и от источника света.
В AutoCAD предусмотрен гибкий подход к определению поверхности объектов, базирующийся на определенном наборе ее оптических характеристик. Задать материал поверхности тела в AutoCAD — значит определить следующие параметры:
основной цвет/текстуру поверхности;
цвет рассеянного освещения;
отраженный цвет/текстуру бликов;
шероховатость поверхности материала;
прозрачность материала, которую можно задать текстурой прозрачности;
преломление прозрачного материала;
текстуру выдавливания поверхности, определяющую эффект рельефа.
Когда в AutoCAD говорится о текстуре, это означает, что может существовать растровый файл, цветовая карта которого используется полностью или частично с целью неравномерного распределения по поверхности цвета, прозрачности или рельефа.
Наложение текстур
Применительно к тонированию наложение текстур означает проецирование двумерной растровой картинки на поверхность трехмерного объекта для достижения специальных эффектов. Форматы растровых изображений могут быть самыми разными - BMP, TGA, TIP, PCX или JPG.
Наложение текстур производится по координатам UV. Эти буквы специально выбраны так, чтобы подчеркнуть независимость от координат ХY объектов AutoCAD. Накладываемые текстуры масштабируются в соответствии с текущей системой единиц AutoCAD.
В фотореалистических режимах тонирования растровые картинки можно использовать как:
цветовые текстуры, определяющие раскраску поверхности объекта, как если бы на нее была нанесена растровая картинка. Например, для имитации покрытого плиткой пола на горизонтальную поверхность накладывают текстуру, напоминающую по виду шахматную доску;
текстуры отражения, имитирующие предметы, как бы отражающиеся от гладкой поверхности объекта;
текстуры прозрачности, задающие прозрачные и непрозрачные участки на объекте. Например, если взять растровое изображение черного круга в середине белого прямоугольника и наложить его на объект в качестве текстуры прозрачности, то поверхность будет выглядеть так, как будто на объекте имеется круглое прозрачное отверстие; .
текстуры выдавливания — имитирующие эффе.кт небольшого выдавливания участков изображения над остальной поверхностью.
Эффекты, создаваемые наложением текстур, отображаются только в фотореалистических режимах тонирования.
По умолчанию текстура накладывается на объект в масштабе 1:1 — при этом тонирование занимает минимальное время.
Если растровая картинка меньше объекта, при ее проецировании следует задать способ ее наложения: либо несколько экземпляров картинки с расположением «плитками», либо наложение одиночного экземпляра.
В первом случае картинка копируется столько раз, сколько нужно, чтобы она полностью покрыла объект. При одиночном наложении на объект проецируется только один экземпляр картинки. Остальная часть объекта тонируется на основании данных о его основном материале. Область в пределах наложенной картинки можно настроить так, чтобы через текстуру просвечивал основной материал.
Текстуры, связанные с материалами, могут накладываться на объекты путем вписывания или с фиксированным масштабом. Если текстура вписывается в объект, материал сразу заполняет границы тонируемой поверхности, а рисунок текстуры растягивается или уменьшается.
При наложении с фиксированным масштабом материал вначале заполняет некоторую фиксированную область, а затем полученная структура размножается, покрывая всю поверхность.
Наложение картинки в качестве цветовой текстуры определяет раскраску поверхности объекта. Например, растровая картинка с узором накладывается на изображение сиденья стула для имитации обивки.
Текстуры прозрачности задают прозрачные и непрозрачные области объекта, создавая эффект наличия отверстий и проемов. Степень прозрачности определяется яркостью элементов текстуры: чисто белые ее области соответствуют непрозрачным участкам, чисто черные — прозрачным. Если текстура цветная, то для вычисления степени прозрачности программа берет в расчет эквивалент в оттенках серого.
Более светлые участки картинки, наложенной как текстура выдавливания, выглядят как бы возвышающимися над поверхностью объекта. Простейший пример — картинка с белыми буквами на черном фоне. Наложение ее на плоскость в качестве текстуры выдавливания дает эффект выпуклых букв на плоском фоне, хотя в действительности объект остается плоским.
Если текстура цветная, для вычисления «высоты» элементов, кажущихся выпуклыми при выдавливании, программа оперирует эквивалентом в оттенках серого.
Применение текстур выдавливания не ограничено картинками с текстами — любая регулярная растровая структура может быть использована для придания поверхности рельефного облика.
Настройка тонирования
Настройка тонирования для различных режимов определяется качеством изображения, которое может предоставить используемый компьютер. Основные параметры, влияющие на качество отображения, — разрешение экрана дисплея и глубина цветности — зависят как от типа выбранного для компьютера дисплея, так и от типа установленной видеокарты.
Вывод тонированного изображения на один из видовых экранов, в отдельное окно Render или в файл можно настроить, используя диалоговые окна Render (см. рис. 11.11) и Rendering Preferences (см. рис. 11.9). Они открываются командами RENDER и RPREF соответственно.

Маршрут вывода тонированного изображения определяется в области Destination; здесь нужно выбрать один из трех пунктов раскрывающегося списка: Viewport — вывод изображения в видовой экран, Render Window — в отдельное окно Render или File — в файл. Если применен вывод в отдельное окно Render, пользователю предоставляются широкие возможности дальнейшей обработки изображения. Его можно скопировать в буфер обмена для экспорта в другие приложения, вывести на системный принтер или в файлы различных форматов.
Поскольку изображение на мониторе состоит из дискретных элементов (пикселов), жестко расположенных в виде прямоугольной матрицы, наклонные или кривые линии могут выглядеть неровно — с зазубринами, то есть мелкими ступеньками. Чем выше разрешение экрана (и, соответственно, мельче пиксели), тем менее заметен эффект зазубрин. Чтобы улучшить изображение, существует еще один метод кроме увеличения разрешения экрана. Нужно, запустив команду RENDER - или RPREF, установить в области Rendering Type диалогового окна Render или Rendering Preferences режим Photo Real либо Photo Raytrace.
Затем после нажатия кнопки More Options... в появившемся диалоговом окне Photo Real Render Options (рис. 11.12) или Photo Raytrace Render Options (рис. 11.13) следует
в области, регулирующей уровень устранения зазубрин Anti-Aliasing, определить разрешающую способность сглаживания. Возможные позиции переключателя: минимальный Minimal — низкий Low — средний Medium — высокий High. Данная опция отвечает за алгоритм вычисления цвета пикселов, смежных с наклонными и кривыми линиями. Качество изображения улучшается от позиции Minimal к High, но и время, затрачиваемое на этот процесс, возрастает в 16 раз.

Рис. 11.12. Диалоговое окно установки параметров фотореалистичного тонирования

Рис. 11.13. Диалоговое окно установки параметров тонирования методом трассировки луча
Глубина цветности 1 бит означает, что цвет пиксела может быть либо черным, либо белым. При глубине цветности 8 бит пиксел принимает любой из 256 оттенков. Для высококачественных изображений необходима глубина цветности 24 бита; таким образом обеспечивается отображение около 16,8 млн цветов. Минимальная глубина цветности при тонировании может составлять 8 бит, максимальная — 32 бита.
Назначение и редактирование материалов
Чтобы сделать тонированные изображения более правдоподобными, можно придать поверхностям объектов оптические свойства различных материалов. Материалы могут быть как реальными, так и не существующими в природе; в первом случае подбирают характеристики таким образом, чтобы они соответствовали какому-либо металлу или пластмассе, стеклу и т. д. Материалы обычно объединяют в библиотеки для дальнейшего использования. Если имеющийся набор не удовлетворяет разработчика, он может сам создать материал, который будет соответствовать его требованиям.
Материалы, определенные в AutoCAD, можно связывать с конкретными объектами, индексами цветов AutoCAD, блоками и слоями.
Определение материалов


Рис. 11.19. Диалоговое окно определения материалов
Перед созданием нового материала необходимо определить его тип: Standard — материал, обладающий наиболее широким диапазоном настроек, или специальные материалы: Marble — со свойствами мрамора, Granite — со свойствами и трехцветной текстурой гранита, Wood — со свойствами и двуцветной текстурой дерева.
В отличие от стандартных, специальные материалы нельзя экспортировать в другие приложения, например в 3D Studio MAX.
Для точной настройки материалов необходимо нажатием кнопки New... открыть дополнительное диалоговое окно New Standard Material и воспользоваться его опциями.
В диалоговом окне Materials расположены:
поле Materials: со списком имен всех определенных в чертеже материалов;
кнопка Preview с окном для просмотра материала на сферической или кубической поверхности;
кнопки Modify... и Duplicate..., используемые для редактирования и копирования уже существующих материалов;
кнопка Materials Library..., предназначенная для перехода к диалоговому окну библиотеки материалов Materials Library, вызываемому командой MATLIB;
кнопка Select<, по нажатии которой можно определить имя материала, присвоенного объекту;
кнопки Attach<, Detach<, By ACI... и By Layer..., с помощью которых производится присвоение материала объекту, снятие материала с объекта, присвоение материала объектам с заданным цветом AutoCAD и объектам с заданным слоем.
Основными элементами диалогового окна New Standard Material, изображенного на рис. 11.20, являются:
область Material Name:, предназначенная для ввода уникального имени материала;
область Attributes, где задаются и изменяются следующие характеристики материала:
Color/Pattern — основной цвет поверхности. Параметр определяет основной цвет отражаемого объектом света, то есть его диффузное отражение. Текстура определяется как накладываемое на модель растровое изображение. Оно может быть представлено в любом из поддерживаемых AutoCAD форматов: TGA, BMP, TIFF, JPEG или PCX. Выбранная для тонирования область заполняется элементарными образцами текстуры. Текстура и цвет материала могут использоваться совместно. На слайде-образце видно, как будут выглядеть основной цвет и выбранная текстура на модели;
Ambient — цвет рассеянного освещения. Параметр определяет цвет тени материала, а также цвет, отражаемый поверхностью при освещении ее рассеянным светом. Рекомендуется устанавливать значение не более 0,3 или оставлять заданное по умолчанию 0,1. Использование большей величины может привести к размыванию тонированного изображения;
Reflection — отраженный цвет бликов. Параметр определяет цвет бликов (зеркальных отражений) на отражающей поверхности. Блестящие поверхности, например гладкие металлические, отражают свет узким пучком, а при освещении тел сферической или цилиндрической формы блик представляет собой яркое пятно;
Roughness — шероховатость поверхности. Параметр определяет размер бликов на изображении. Именно шероховатостью, например, обусловлено внешнее различие двух стальных шариков от подшипника, один из которых отполирован, а второй обработан наждачной бумагой. Чем более гладкая поверхность, тем меньше размер бликов;
Transparency - прозрачность материала. Можно сделать весь объект или его часть прозрачными или полупрозрачными. Степень прозрачности материала регулируется в пределах от 0 до 1,0. Установка прозрачности увеличивает продолжительность тонирования;
Refraction — преломление прозрачного материала;
Bump Map — текстура выдавливания. Параметр позволяет имитировать эффект выдавливания на поверхности объекта. Значения яркости в точках текстуры выдавливания создает эффект появления высоты у поверхности объекта;
область Value:, где можно изменить значение любой характеристики;
область Color, применяемая для цветового определения характеристик, с флажками By ACI, Lock и Mirror, которые позволяют воспользоваться цветом объекта AutoCAD, основным цветом материала и цветом, зеркальным по отношению к основному;
области Bitmap Blend: и File Name:, где определяются пропорция присутствия текстуры в характеристике и имя этой текстуры;
кнопки Adjust Bitmap... и Find File..., используемые для подгонки текстур и поиска файлов с текстурами.
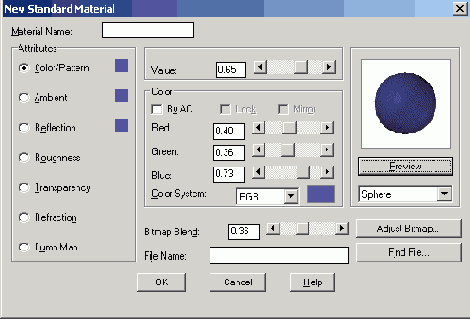
Рис. 11.20. Диалоговое окно определения материала
Подавление скрытых линий и раскрашивание
Чтобы в процессе разработки дизайна и по окончании формирования трехмерных поверхностных и твердотельных моделей улучшить их визуализацию, используют следующие команды:
HIDE — подавляет скрытые линии на трехмерном изображении объекта;
SHADEMODE — формирует раскрашенное изображение модели на текущем видовом экране;
RENDER — создает реалистическое изображение модели в трехмерном пространстве.

Команда HIDE интерпретирует окружности, фигуры, полосы, широкие сегменты полилиний, трехмерные грани, прямоугольные сети и выдавленные края примитивов как непрозрачные поверхности, скрывающие объекты, которые лежат за ними. Если кругам, фигурам, полосам и широким сегментам полилиний присвоена некоторая высота, то они рассматриваются как сплошные объекты с верхней и нижней поверхностями (телами).
Пока невидимые линии не подавлены или не произведено тонирование, тела отображаются в виде каркаса. При таком представлении поверхность тела аппроксимируется ребрами граней и образующими линиями искривленных поверхностей.
Количество образующих линий, отображаемых на искривленных поверхностях, задается значением системной переменной ISOLINES в момент создания объекта. При подавлении невидимых линий твердотельного объекта генерируются и удаляются невидимые линии объекта, представленного сетью. Этим процессом управляет системная переменная DISPSILH: если ее значение равно 0, то объект с подавленными линиями отображается в виде сети, если 1 - — в виде силуэтных линий тела. Например, для сферы силуэтной линией будет окружность. Подавленные скрытые линии остаются невидимыми до тех пор, пока не будет произведено какое-либо действие, вызывающее регенерацию, после чего на экране вновь появится изображение в виде каркасной модели.
Команда SHADEMODE обеспечивает раскрашивание изображения (удаление невидимых линий и нанесение однотонных цветов на видимые поверхности) на текущем видовом экране. Хотя удаление скрытых линий значительно улучшает восприятие рисунка, изображение модели будет выглядеть более реалистично, если ее раскрасить. При осуществлении этой процедуры на текущем видовом экране AutoCAD автоматически удаляет скрытые линии. Подразумевается, что источник света один и расположен за спиной пользователя («свет из-за плеча»).
Команда SHADEMODE вызывается из падающего меню View > Shade; далее выбирается один из вариантов:
2D Wireframe — объекты представляются в виде отрезков и кривых, как кромки граней и тел. Видны растровые и OLE-объекты; учитываются типы и веса линий. Даже если системная переменная COMPASS включена, компас на виде не отображается;
3D Wireframe — объекты представлены в виде отрезков и кривых, как кромки граней и тел. Появляется цветная трехмерная пиктограмма системы координат. Растровые и OLE-объекты не видны, типы и веса линий не учитываются. Если системная переменная COMPASS включена, на виде отображается компас. Объекты показаны с учетом цветов присвоенных им материалов;
Hidden — объекты представляются в каркасном виде. При этом линии, относящиеся к задним граням, не отображаются;
Flat Shaded — грани многоугольников окрашены в некоторый цвет. В отличие от раскрашивания по Гуро, эффектов плавного перехода здесь не создается. Видны материалы, присвоенные объектам;
Gouraud Shaded — грани многоугольников окрашены в некоторый цвет, причем переходы от одной грани к другой сглаживаются благодаря использованию цветовых оттенков. Видны материалы, присвоенные объектам;
Flat Shaded, Edges On — комбинация ключей Flat и Wireframe. К граням применяется плоское раскрашивание, каркас просвечивает сквозь них;
Gouraud Shaded, Edges On — комбинация ключей Gouraud и Wireframe. К граням применяется раскрашивание по Гуро, каркас просвечивает сквозь них.
При вычислении оттенка цвета ( то есть яркости) каждой грани учитываются два фактора: угол наклона поверхности к направлению взгляда и установка системной переменной SHADEDIF. Чем больше значение системной переменной, тем выше контрастность отображения.
Чем круче угол наклона поверхности по отношению к направлению взгляда, тем темнее оттенок ее раскраски. Расстояние от точки зрения до объекта при раскрашивании не играет никакой роли.
Результаты раскрашивания различны для разных точек зрения. Для достижения наилучшего эффекта рекомендуется поэкспериментировать с различными видами.
Значение диффузного отражения, используемое программой для вычисления оттенка каждой поверхности, определяется системной переменной SHADEDIF. Системная переменная FACETRES регулирует плавность изображения при раскрашивании.
При раскрашивании моделей с помощью команды SHADEMODE невозможно получать блики, перемещать имеющийся источник света и добавлять новые. Все эти эффекты доступны лишь при тонировании, которое выполняется командой RENDER. Скорость раскрашивания повышается с уменьшением площади видового экрана, поэтому для ускорения работы рекомендуется уменьшать видовой экран, насколько это возможно.
Подготовка моделей для тонирования
Важный этап процесса тонирования — подавление скрытых поверхностей, так как тонирование скрытых поверхностей и поверхностей заднего плана не имеет смысла. Чтобы можно было установить, передней или задней является грань, в AutoCAD используется нормаль к каждой из граней.
Направление нормали определяется тем, как нарисована грань в правоориентированной системе координат, принятой в AutoCAD. Если углы грани заданы в направлении против часовой стрелки, нормаль направлена наружу; если по часовой стрелке — внутрь. Все грани следует рисовать одним и тем же методом: смещение способов рисования может привести к непредсказуемым результатам. Во время тонирования AutoCAD вычисляет все нормали, направленные от точки зрения, и удаляет из сцены связанные с ними многоугольники. Этот процесс называется подавлением задних граней.
После того как задние грани подавлены, AutoCAD сравнивает относительные расстояния по оси Z. Если одна из граней перекрывает другую, AutoCAD подавляет невидимую грань.

Если приходится тонировать модель, которую ранее тонировать не предполагалось, то есть она была создана без учета требований к векторам нормалей поверхностей, возможно, понадобится снять флажки Discard back faces и Back face normal is negative. Хотя в результате процесс тонирования значительно замедлится, лучше пожертвовать быстротой, чтобы получить корректное изображение объектов.
На этапе тонирования трехмерной модели важна техника построения модели объекта. Рекомендуется применять для этого однотипные методы. Не следует строить, например, модели зданий, одни стены которых представляют собой грани, другие — выдавленные отрезки, а третьи — каркасные сети.

Рис. 11.9. Диалоговое окно установки режимов тонирования
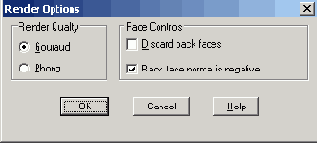
Рис. 11.10. Диалоговое окно установки параметров упрощенного тонирования
К твердотельным моделям не рекомендуется добавлять двумерные и трехмерные грани, а также трехмерные поверхности. Не всегда приемлемо добавление двумерных и трехмерных граней, если модель состоит из трехмерных поверхностей.
Впрочем, эти рекомендации даются только для упрощения процесса тонирования: даже если модель сформирована из произвольно ориентированных поверхностей, ее можно корректно тонировать (правда, тогда на это потребуется гораздо больше времени).
Время, требуемое для построения тонированного изображения, зависит от числа граней и вершин объектов. Любая криволинейная поверхность, используемая в процессе тонирования, предварительно разбивается на грани — треугольные и четырехугольные участки плоскости с вершинами в углах граней. При минимизации числа граней процесс значительно упрощается: чем проще структура поверхности, тем меньше времени тратится на определение цвета каждого пикселя грани. Если при тонировании геометрических объектов возникают проблемы, то работать с такими объектами необходимо в режимах Photo Real и Photo Raytrace.
Большие трудности при тонировании создают объекты с пересекающимися и перекрывающими друг друга гранями.
Иногда случается так, что одна грань в модели проходит через другую т- обычно при попытках упростить формирование модели, так как построить пересекающиеся грани легче, чем отдельные пересекающиеся объекты. Подобные упрощения приводят к тому, что модель тонируется неправильно, если только в систему тонирования не заложена проверка таких ситуаций. В режимах Photo Real и Photo Raytrace проверка предусмотрена обязательно, хотя и при работе с ними возможны проблемы, особенно при тонировании с низким разрешением.
Тонирование перекрывающихся граней с противоположно направленными нормалями может приводить к неоднозначным результатам. Подобную проблему удастся предотвратить, если постоянно следить, чтобы линии контура граней нигде не перекрывались.
Режим плавного тонирования перехода через кромку грани назначается ключом Smooth Shade из области Rendering Options диалогового окна Rendering Preferences, которое вызывается командой RPREF. Сложности возникают, когда угол между соседними гранями превышает определенную величину. В этом случае сглаживания не происходит, и поверхность получается как бы граненой.
Управление точностью и разрешением отображения тонированных моделей осуществляется с помощью команды VIEWRES. Величина точности аппроксимации, устанавливаемая этой командой, влияет на плавность линий, формирующих окружности, дуги и эллипсы. AutoCAD отображает такие фигуры на экране в виде множества коротких прямолинейных сегментов. Чем выше точность аппроксимации, тем плавнее дуги и окружности, но одновременно продолжительнее процесс их регенерации. Если окружности на рисунке похожи на многоугольники, они и после тонирования останутся такими же. Для повышения производительности рекомендуется в ходе рисования устанавливать как можно меньшую точность аппроксимации, а перед тонированием (если в рисунке есть дуги и окружности) увеличить ее для достижения требуемого качества.
Плавность линий, образующих тонированные тела с криволинейными поверхностями, регулирует системная переменная FACETRES. Она связана с точностью аппроксимации, заданной в команде VIEWRES. Если значение системной переменной FACETRES равно 1, степень аппроксимации криволинейных поверхностей тел равна степени аппроксимации окружностей, дуг и эллипсов. Если этой переменной присвоить значение 2, точность аппроксимации для тел будет вдвое выше, чем для окружностей, дуг и эллипсов, и т. д. По умолчанию FACETRES установлена в 0. 5. Диапазон допустимых значений — от 0 . 01 до 10.
Параметры тонирования настраиваются в диалоговом окне Render.


Рис. 11.11. Диалоговое окно тонирования
раскрывающийся список Rendering Type:, где задается режим тонирования изображения;
область, определяющая процедуру тонирования Rendering Procedure, в которой представлены следующие параметры:
Query for Selections — дает возможность тонировать только предварительно выбранные объекты;
Crop Window — позволяет задавать в текущем видовом экране область тонирования;
Skip Render Dialog — отменяет появление диалогового окна команды RENDER. Последний флажок можно снять в диалоговом окне команды RPREF;
поле Light Icon Scale:, где устанавливается значение коэффициента масштабирования блоков/пиктограмм источников света;
поле Smoothing Angle:, определяющее минимальный угол между гранями, при котором начинает работать режим сглаживания;
область Rendering Options с кнопкой More Options'..., по нажатии которой загружаются различные диалоговые окна в зависимости от установленного режима тонирования. Здесь также расположены следующие флажки:
Smooth Shade — включает режим плавного отображения криволинейных поверхностей;
Apply Materials — включает режим отображения материалов, назначенных объектам;
Shadows — позволяет формировать тени объектов. Работает только в режимах Photo Real и Photo Raytrace;
Render Cache — дает возможность сохранять результаты отображения на жестком диске компьютера, что при повторном тонировании без изменений значительно сокращает время работы;
область Desti natiоn, содержащая раскрывающийся список выбора, куда следует поместить тонированное изображение;
область Sub Sampling с раскрывающимся списком режимов обработки эффектов типа «тень». При выборе режима 1:1 (Best), установленного по умолчанию, формируются тени наивысшего качества. В режиме 8:1 (Fastest) этот процесс протекает с максимальной скоростью, но в ущерб качеству;
кнопка Background..., по нажатии которой открывается диалоговое окно команды определения фона BACKGROUND;
кнопка Fog/Depth Cue..., по нажатии которой вызывается диалоговое окно команды определения тумана и затемнения FOG;
кнопка Render, при щелчке по которой запускается процесс визуализации.
Получение перспективной и аксонометрической проекций
В ходе выполнения команды 3DORBIT пользователь может установить перспективную или параллельную проекцию. Для этого необходимо вызвать команду 3DORBIT, щелкнуть правой кнопкой мыши в области рисования и выбрать пункт Projection из контекстного меню. Затем остается отметить один из следующих вариантов:
Parallel — никакие две параллельные линии на виде не сходятся. Формы объектов остаются неизменными и не искажаются при приближении камеры. Такой тип проекции установлен по умолчанию;
Perspective — все параллельные линии на виде сходятся в одну точку. Чем ближе к наблюдателю расположен объект, тем крупнее его размер на экране. При достаточно большом приближении имеет место искажение форм. Однако этот тип проекции более естественен: именно так видит окружающий мир человеческий глаз.
Текущий тип проекции помечается в меню галочкой. Установленная проекция сохраняется на экране и после выхода из режима трехмерной орбиты. Если текущей проекцией является перспективная, то редактирование объектов, указание точек, зумирование и панорамирование становятся невозможными.
Присвоение материалов
После того как материал создан и, если необходимо, отредактирован, остается присвоить его поверхностям тех или иных объектов. Для этого в области Material Name: диалогового окна Materials сначала выбирают подходящий материал, а затем, нажав кнопку Attactx, — требуемые объекты на чертеже.
В процессе дальнейшей работы программы регистрируется количество объектов, которым уже присвоен данный материал. Эти объекты автоматически выделяются на чертеже для того, чтобы устранить повторное присвоение того же материала.
Раскрашивание модели
В процессе выполнения команды 3DORBIT есть возможность раскрашивания объектов, участвующих в рассмотрении, благодаря чему они приобретают более реалистичный вид. AutoCAD предлагает пользователю ряд режимов раскрашивания, которые устанавливаются через контекстное меню при выборе пункта Shading Modes:
Wireframe — объекты на трехмерном виде представляются в виде каркаса — отрезков и кривых (как кромки граней и тел);
Hidden — объекты на трехмерном виде представляются в каркасном виде. Линии, относящиеся к задним граням, не отображаются;
Flat Shaded — грани многоугольников на трехмерном виде окрашиваются в заданный цвет. Равномерность раскраски в этом случае низка;
Gouraud Shaded — грани многоугольников на трехмерном виде окрашиваются в заданный цвет, переходы граней сглаживаются с помощью цветовых оттенков. Равномерность раскраски в этом случае более высока;
Flat Shaded, Edges On — комбинация вариантов Flat Shaded и Wireframe. Грани подвергаются плоскому раскрашиванию, каркас просвечивает сквозь них;
Gouraud Shaded, Edges On — комбинация опций Gouraud и Wireframe. Грани подвергаются раскрашиванию по Гуро, каркас просвечивает сквозь них.
Установленный режим раскрашивания сохраняется на экране и по завершении работы команды 3DORBIT. Менять способы раскрашивания вне режима трехмерной орбиты позволяет команда SHADEMODE.
Динамическое вращение трехмерной модели

Работая в этом режиме, пользователь нажимает кнопку мыши и задает направление, в котором должен вращаться вид после отпускания кнопки.
В процессе постоянного вращения по орбите остаются доступными опции контекстного меню, позволяющие задать тип проекции, режим раскрашивания, активные средства визуализации, восстановить вид, установить стандартный вид. Разрешается также включать и отключать секущие плоскости, но без возможности их регулировки. Если выбрать из контекстного меню какой-либо из пунктов: Pan, Zoom, Orbit или Adjust Clipping Planes, вращение останавливается.
Пока команда 3 DORBIТ продолжает работу, никакие другие вводить в командной строке нельзя; также исключается редактирование объектов. Для завершения работы команды необходимо либо нажать клавишу Enter или Esc, либо выбрать пункт Enter из контекстного меню. Сам по себе режим трехмерной орбиты поддерживает ряд опций, для доступа к которым следует либо воспользоваться командой 3DORBIT, либо ввести одну из команд, которые переводят программу в режим трехмерной орбиты и активизируют требуемую опцию.
Сцены
Под сценой понимается комбинация именованного вида и одного или нескольких источников света. Если в AutoCAD открыто несколько рисунков, в каждом из них можно задать и сохранить отдельные сцены.
Применение сцен ускоряет работу, так как при тонировании не нужно каждый раз заново устанавливать точки зрения и источники света.
Максимальное число источников света в сцене — 500. Их установку и изменение в сцене можно осуществлять любым доступным способом; помимо прочего допускается их отключение.
Перед определением новой сцены нужно создать один или несколько именованных видов с помощью команд 3DORBIT, DVIEW, VIEW или VPOINT, а также расположить на рисунке один или несколько источников света.


Рис. 11.22. Диалоговое окно определения сцен
Имеющиеся в рисунке сцены можно удалять и редактировать. Под редактированием сцены понимают изменение ее имени, связанного с ней вида или источников света. Все эти процедуры осуществляются в диалоговом окне Scenes, где после выбора сцены из списка для ее удаления следует нажать кнопку Delete, а для редактирования — кнопку Modify. В последнем случае загружается диалоговое окно Modify Scene, где и производятся необходимые настройки.
Сечение модели
Значительно облегчает работу с трехмерной моделью сечение динамическими плоскостями, позволяющее просматривать ее внутренние элементы.
Установка секущих плоскостей разрешается на трехмерных орбитальных видах. На рисунке секущие плоскости невидимы.
Объекты или их части, заходящие за такую плоскость, на виде не отображаются. Всего секущих, плоскостей может быть две: передняя и задняя. Управление ими производится в диалоговом окне Adjust Clipping Planes. Плоскости представлены там в виде двух линий, находящихся соответственно в верхней и нижней части окна.
Для выбора регулируемой секущей плоскости используется панель инструментов или контекстное меню.
Если к моменту выхода из режима трехмерной орбиты секущие плоскости были включены, они остаются и на виде, который устанавливается на экране после этого.
Для регулировки секущих плоскостей на орбитальном виде необходимо вызвать команду 3DORBIT, щелкнуть правой кнопкой мыши в области рисования и выбрать из контекстного меню пункты More > Adjust Clipping Planes. Откроется диалоговое окно Adjust Clipping Planes, где отображен текущий вид, повернутый на 90°. Результаты изменений сразу же становятся видны на орбитальном виде.
Далее необходимо щелкнуть правой кнопкой мыши в диалоговом окне Adjust Clipping Planes и настроить в контекстном меню следующие параметры регулировки:
Adjust Front Clipping — изменение положения передней секущей плоскости, которой соответствует линия в нижней части окна. Если ранее была включена опция Front Clipping On/Off, результат перемещения плоскости становится сразу же заметен на трехмерном орбитальном виде;
Adjust Back Clipping — изменение положения задней секущей плоскости, которой соответствует линия в верхней части окна. Если ранее была включена опция Back Clipping On/Off, результат перемещения плоскости становится сразу же заметен на трехмерном орбитальном виде;
Create Slice — одновременное перемещение передней и задней плоскостей с сохранением расстояния между ними. Для того чтобы установить это расстояние, нужно предварительно отрегулировать плоскости по отдельности. Срез объектов при текущем положении секущих плоскостей отображается на орбитальном виде, если обе они включены;
Front Clipping On/Off— включение и отключение передней секущей плоскости. Когда она включена, можно наблюдать результаты перемещения соответствующей регулировочной линии;
Back Clipping On/Off — включение и отключение задней секущей плоскости. Когда она включена, можно наблюдать результаты перемещения соответствующей регулировочной линии.
Далее необходимо нажать кнопку мыши и, не отпуская ее, расположить секущую плоскость так, чтобы нежелательные объекты были отсечены.
При регулировке всегда (не считая операции создания среза) перемещается только одна плоскость. Ей соответствует нажатая кнопка регулировки на панели инструментов. После того как одна плоскость установлена в нужное положение, можно перемещать другую. Если же нажата кнопка Create Slice, положение обеих секущих плоскостей регулируется одновременно.
Техника тонирования
В AutoCAD существуют три режима тонирования, которые определяются в диалоговом окне Render или Rendering Preferences, вызываемом командой RENDER или RPREF соответственно. Режимы устанавливаются в области Rendering Type:
Render — упрощенный тип тонирования;
Photo Real — фотореалистичное тонирование с возможностью отображения растровых и прозрачных материалов, а также с улучшенным отображением теней;
Photo Raytrace — еще более реалистичное тонирование, основанное на алгоритме трассировки луча. Позволяет генерировать эффекты отражения, рефракции, еще точнее строить тени.
В первом, простейшем режиме Render тонирование производится без добавления источников света, присвоения материалов и определения сцен. Источник света, используемый для такого тонирования, расположен как бы за спиной наблюдателя. Этот источник нельзя ни перенести, ни изменить. Данный режим обеспечивает довольно быстрое тонирование, хотя и не всегда позволяет получить реалистичное изображение модели.
Загрузка системы тонирования происходит автоматически при первом запуске любой команды тонирования: RENDER, SCENE, LIGHT, RMAT, MATLIB, BACKGROUND И Т. П. Кроме того, систему можно загрузить и при необходимости выгрузить с помощью команды ARX.

В диалоговое окно Background также можно перейти из диалогового окна Render или Rendering Preferences, нажав кнопку Background.... По умолчанию в качестве фона тонированного изображения AutoCAD использует цвет фона графического окна.
Фон тонированного изображения может быть установлен следующим образом:
Solid — сплошной одноцветный фон, выбранный из палитры цветов;
Gradient — градиент, плавный переход между тремя цветами: Top/Middle/Bottom — верхний/средний/нижний. Настройка этого перехода определяется в правой нижней области окна движками Horizon:, Height: и Rotation:;
Image — фон в виде растровой картинки, которую можно подогнать по размеру и положению, или же размножить по прямоугольной сетке, заполняя весь фон;
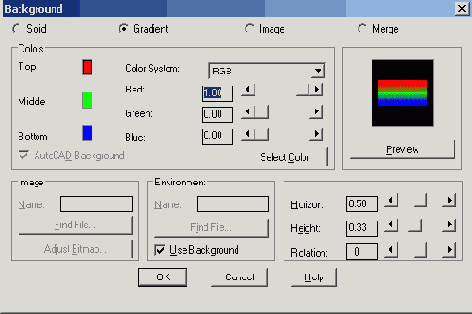
Рис. 11.14. Диалоговое окно определения фона тонирования
Mere — в качестве фонового выступает текущее изображение AutoCAD. Данная опция доступна только в том случае, если установлен вывод на видовой экран.
Тени
При создании или модификации источника света можно генерировать тени. Соответствующие инструменты, которые есть только в режимах визуализации Photo Real и Photo Raytrace, отключаются при тонировании снятием флажка Shadows в диалоговом окне Render (см. рис. 11.11). Получение теней на результирующем изображении замедляет процесс тонирования, но рисунок становится намного реалистичнее.
Тени бывают трех типов: объемные, карты теней и тени трассировки луча. Настройка типа тени осуществляется в диалоговом окне источника света любого типа, например в окне New Ptrint Light (рис. 11.16). Для этого необходимо в области Shadows: поставить флажок Shadow On и щелкнуть по кнопке Shadow Options.... В открывшемся диалоговом окне Shadow Options включенный флажок Shadow Volumes/Ray Traced Shadows устанавливает объемные тени для режима Photo Real и тени трассировки луча для режима Photo Raytrace.
Если настроено отображение объемных теней, то модуль тонирования вычисляет объем, занимаемый тенью объекта, и формирует тень, основываясь на данном объеме. Объемные тени имеют резкие кромки, но контуры их весьма приблизительны. На тени, отбрасываемые прозрачными или полупрозрачными объектами, оказывает влияние цвет этих объектов.

Рис. 11.16. Диалоговое окно нового точечного источника света
Карты теней могут генерироваться при двух режимах — Photo Real и Photo Raytrace — во время предварительного тонирования. Для каждого источника можно задать размер генерируемой карты теней в пределов от 64 до 4096 пикселов. Чем больше размер, тем выше точность.
В картах теней не поддерживаются цветовые эффекты, связанные с прохождением света через прозрачные и полупрозрачные объекты. Однако только использование таких карт дает возможность моделировать тени с мягкими границами при фотореалистичном тонировании. Степень мягкости границ определяется пользователем.
Для генерации карты теней необходимо в диалоговом окне Shadow Options снять флажок Shadow Volumes/ Ray Traced Shadows.
Тени трассировки луча генерируются только алгоритмом трассировки луча, исходящего от источника света. Они имеют резкие кромки и точно рассчитанные контуры; на них также оказывает влияние цвет отбрасывающего тень объекта.
Тени всегда увеличивают затраты времени на тонирование — иногда довольно существенно. Обычно для простых объектов объемные тени генерируются быстрее, чем тени трассировки луча. Но для более сложных моделей с большим количеством граней, картина может быть и обратной.
Карты теней, как правило, генерируются относительно долго. Сократить это время помогает выбор вручную отдельных объектов, которые будут отбрасывать тени.
Типы трехмерных изображений
В процессе проектирования различных объектов большая часть графических работ приходится на формирование каркасных, поверхностных или твердотельных моделей. Отображение объектов на экране дисплея должно происходить быстро, в реальном времени. Как правило, по завершении работы над моделью, а иногда и в процессе проектирования, требуется максимально правдоподобное изображение сконструированного объекта, то есть должны быть использованы реальные цвета, специфическая текстура поверхности, естественная светотень, перспектива и другие эффекты. Это бывает необходимо, например, при предъявлении заказчику законченного проекта или при проверке правильности выполнения дизайн-проектирования. Кроме того, визуализация моделей объектов, сформированных в AutoCAD, может быть вполне самоценной, в том числе при создании рекламы или анимационных клипов. Данный подход в последнее время получил широкое распространение благодаря простоте формирования в AutoCAD сложных трехмерных объектов. Подготовленные для визуализации трехмерные объекты могут быть импортированы вместе с наложенными на их грани цветом и текстурой в другие графические пакеты, например 3D Studio MAX.
Если перечислять способы отображения моделей объектов в порядке усложнения, последовательность будет такова: изображения с подавленными скрытыми линиями; изображения с раскрашенными поверхностями; тонированные изображения с поверхностями, которым присвоены цвет и свойства определенных материалов; изображения объекта с заданным освещением.
Решая вопрос о способе представления объекта, следует учитывать, какого качества нужно добиться и сколько времени на это потребуется. Например, для обычного технического отчета вполне подойдет изображение с подавленными скрытыми линиями или раскрашенное; для презентаций, дизайнерских проектов, рекламы необходимо применять тонирование и подсветку. Чем выше требования к реалистичности изображения, тем более сложный алгоритм применяется для его формирования: с освещением из одного или нескольких источников света; со светотенью; с трассировкой всех световых лучей для достижения абсолютной достоверности. При обычной же, повседневной работе над проектом вполне достаточно время от времени скрывать невидимые линии модели для текущего контроля.
Тонирование
Тонированные изображения (рис. 11.6-11.8) выглядят еще более реалистично, чем рисунки с удаленными невидимыми линиями или раскрашенные. Операция тонирования позволяет получить изображения, в некоторых случаях даже более качественные, чем выполненные красками, цветными карандашами или тушью.
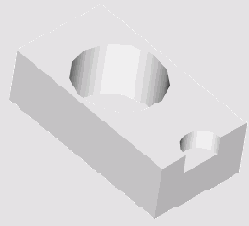
Рис. 11.6. Тонированное сложное тело, полученное путем вычитания

Рис. 11.7. Тонированное тело вращения
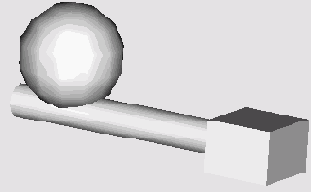
Рис. 11.8. Тонированное сложное тело, полученное путем объединения
Тонирование обычно представляет отдельную задачу при создании проекта и выполняется в несколько этапов.
1. Подготовка моделей объектов для тонирования: на этом этапе важно проконтролировать способы формирования объектов и задать настройки точности отображения.
2. Определение освещения моделей: необходимо создать источники света и настроить их соответственно текущей задаче.
3. Определение материалов для поверхности объектов: следует задать или выбрать из библиотеки отражательные характеристики материалов и присвоить их видимым поверхностям.
4. Тонирование: обычно эта операция повторяется многократно, с изменением различных настроек и возвратом к предыдущим этапам, пока не будет достигнут желаемый результат.
Такое деление на этапы достаточно условно; в реальной работе перечисленные операции часто неотделимы друг от друга и необязательно выполняются в вышеописанном порядке.
Установка и изменение источников света
В рисунке можно установить любое количество источников света, для каждого из которых задаются цвет, положение и направление луча. Применительно к точечным источникам и прожекторам допускается также указание величины спада освещенности.
Установка избыточного количества источников света не приводит к непоправимым последствиям. В любой момент лишний источник можно удалить, убрать из текущей сцены (этот способ наиболее удобен) или отключить, задав нулевую интенсивность. Чтобы гарантировать уникальность имен источников света, не следует вводить их в состав блоков.
Единственной неизменяемой характеристикой источника остается его тип. Нельзя, например, преобразовать точечный источник в прожектор: следует удалить имеющийся источник и установить новый.
Для создания и редактирования источников света используют команду LIGHT, вызывающую диалоговое окно Lights (см. рис. 11.15). Перед формированием нового источника света выбирают его вид: Point Light, Distant Light или Spotlight. Затем по нажатии кнопки New... загружается вспомогательное диалоговое окно, соответствующее выбранному источнику света.
На рис. 11.16 показано диалоговое окно New Point Light для точечного источника света. При формировании нового источника света в первую очередь необходимо указать его уникальное имя в поле Light Name:. В поле Intensity: либо вводом численного значения, либо перемещением движка устанавливается интенсивность света от этого источника. В области Position с помощью кнопок Modify< и Show... можно задать и проверить местоположение источника света, а в области Color — его спектральные характеристики. Цвет задается одним из трех способов:
с помощью движков Red:, Green: и Blue:;
с помощью кнопки Select Color..., по нажатии которой открываются палитры НLS или RGB, откуда можно выбирать цвета;
с помощью кнопки Select Indexed..., по нажатии которой предоставляется выбор цвета из палитры AutoCAD.
В области Attenuation с помощью переключателей None, Inverse Linear и Inverse Square можно настраивать ослабление света в зависимости от расстояния до источников. Точечному источнику больше соответствует квадратичное ослабление света в зависимости от расстояния. Область Shadows: используют, чтобы определить, будет ли данный источник света отбрасывать тени.
На рис. 11. 17 изображено диалоговое окно нового удаленного источника света New Distant Ligh.
Первое его отличие от диалогового окна точечного источника света заключается в отсутствии области Attenuation, так как интенсивность света удаленного источника не уменьшается с увеличением расстояния. Второе отличие — замена области Position несколькими иными способами установки направления лучей света:
в области Light Source Vector определяется точка вектора, из которой удаленный источник «смотрит» на начало системы координат;
параметры Azimuth: и Altitude: позволяют задать азимут и угол наклона Солнца относительно севера и линии горизонта;
кнопкой Sun Angle Calculator... вычисляется положение Солнца для любой точки земного шара в любой день года и любое время суток.
Последняя возможность специально разработана для архитектурно-дизайнерских проектов, где важно учитывать освещение зданий в зависимости от времени дня и года.
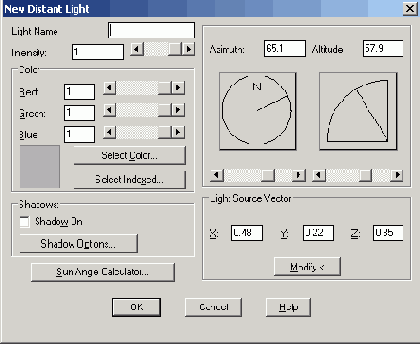
Рис. 11.17. Диалоговое окно нового удаленного источника света
На рис. 11.18 показано диалоговое окно нового прожектора New Spotlight. Его единственное отличие от окна точечного источника света заключается в наличии двух дополнительных областей и соответствующих движков. Эти области — Falloff:, определяющая угол полного светового конуса, и Hotspot:, определяющая угол конуса света. При определении местоположения прожектора с помощью кнопки Modify< сначала запрашивается точка, в которую направлен свет прожектора, а затем точка, где расположен он сам. Если при использовании точечного источника более соответствует действительности квадратичное ослабление света в зависимости от расстояния, то в данном случае без особых нарушений правдоподобия можно' использовать линейное ослабление.

Рис. 11.18. Диалоговое окно нового прожектора
Установка направления взгляда
Команда VPOINT устанавливает точку зрения в текущей системе координат и может использоваться для фиксации трехмерного вида относительно ПСК. Системная переменная WORLDVIEW определяет, какая система координат будет использована для данного вида в качестве базовой. При WORLDVIEW равной 1 виды строятся в МСК, при равной 0 — в текущей ПСК.
Команда VPOINT выдает запрос:
Current view direction: VIEWDIR=0. 0000, 0 . 0000,1.0000 —текущее направление взгляда
Specify a view point or [Rotate] <display compass and tripod>: — задать точку зрения
В ответ вводится точка зрения, представленная как соотношение координатных отрезков (координат требуемой точки зрения в пространстве). Например, точка зрения 0,0,1 вызывает построение вида в плане, точка 1,1,1— аксонометрического вида.
При использовании ключа поворота Rotate выдаются запросы:
Current view direction: VIEWDIR=0 . 0000, 0 . 0000,1. 0000 -текущее направление взгляда
Specify a view point or [Rotate] <display compass and-tripod>: R — переход в режим указания точки зрения поворотом
Enter angle in XY plane from X axis <default>: — указать угол в плоскости XY относительно оси X
Enter angle from XY plane <default>:— указать угол с плоскостью
XY Regenerating model. — выполняется регенерация модели
В этом случае новая точка зрения определяется с помощью двух углов, один из которых задан в плоскости XY относительно оси X, а другой — относительно плоскости XY вверх (рис. 11.1).

Рис. 11.1. Определение новой точки зрения
При нажатии клавиши Enter в ответ на начальный запрос команды VPOINT на экране появляются компас и тройка осей координат (рис. 11.2), представляющие глобус на плоскости. Центральная точка компаса совпадает с северным полюсом (0,0,1), внутренняя окружность — с экватором (п,п,0), а внешняя — с южным полюсом (0,0, -1). Угол направления взгляда в плоскости XY определяется положением указываемой точки внутри компаса, а угол между направлением взгляда и плоскостью XY — ее расстоянием от центра компаса.
В соответствии с положением точки зрения на компасе изменяется ориентация тройки осей. Передвигая с помощью мыши маленький крестик внутри колец с перекрестьем и контролируя получившийся вид по тройке осей системы координат, можно достаточно быстро установить требуемый вид. Для перехода в режим компаса понадобится выбрать в падающем меню пункты View > 3D Views > Viewpoint.
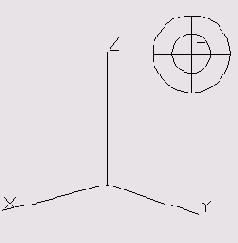
Рис. 11.2. Установка вида с помощью компаса
Удобно также использовать плавающую панель инструментов View, содержащую целый ряд кнопок с типовыми видами на объекты (рис. 11.3). Назначение кнопок слева направо:
Named Views — сохранение и восстановление именованных видов;
Top View — установка точки зрения сверху (план, горизонтальная проекция);
Bottom View — установка точки зрения снизу;
Left View — установка точки зрения слева (профильная проекция);
Right View — установка точки зрения справа;
Front View — установка точки зрения спереди (фронтальная проекция);
Back View — установка точки зрения сзади;
SW Isometric Views — установка юго-западного изометрического вида;
SE Isometric Views — установка юго-восточного изометрического вида;
NE Isometric Views — установка северо-восточного изометрического вида;
NW Isometric Views — установка северо-западного изометрического вида;
Camera — включение и установка положения камеры и цели.

Рис. 11.3. Плавающая панель инструментов View
Кроме того, легко устанавливать вид через направления с помощью команды DDVPOINT, которая вызывается из падающего меню View > 3D Views > Viewpoint Presets.... Эта команда открывает диалоговое окно Viewpoint Presets, показанное на рис. 11.4. В верхней части окна имеется переключатель, определяющий, относительно какой системы координат проводится установка вида: относительно мировой — Absolute to WCS или пользовательской — Relative to DCS. Ниже находятся два графических указателя: слева показано направление относительно оси X на плоскости XY, справа представлен угол к плоскости XY. Направление можно задавать, выбирая новые положения для стрелок или вводя соответствующие значения в поля From: X Axis: и From: XY Plane:. В нижней части диалогового окна расположена кнопка установки вида в плане Set to Plan View.

Рис. 11.4. Диалоговое окно установки точки зрения
Установить направление взгляда можно и с помощью команды DVIEW, предназначенной для получения динамических трехмерных и перспективных видов. Эта команда используется также для зумирования, панорамирования и вращения видов. Кроме того, с ее помощью можно удалять с экрана объекты, расположенные перед секущей плоскостью или позади нее, а при динамическом просмотре объектов — скрытые линии. Dview позволяет ограничивать число объектов, динамически отслеживаемых в процессе зумирования и ориентации вида.
Команда действует по принципу камеры, направленной в сторону цели. Линия между камерой и целью — это линия взгляда, или направление взгляда.
Имеется возможность изменять фокусное расстояние «объектива» камеры для имитации широкоугольного и телефотографического объективов. После выполнения команды рисунок полностью регенерируется.
Запросы команды DVIEW:
Select objects or <use DVIEWBLOCK>: — выбрать объекты
Enter option
[CAmera/TArget/Distance/POints/PAn/Zoom/TWist/CLip/Hide/Off/ Undo ] : — задать опцию
Ключи команды DVIEW:
CAmera — выбирает угол поворота камеры относительно цели;
TArget — вращает цель относительно камеры;
Distance — задает расстояние от камеры до цели, включает перспективу;
POints — определяет точки расположения камеры и цели;
РАn — обеспечивает панорамирование рисунка;
Zoom — обеспечивает изменение масштаба отображения или установку фокусного расстояния;
TWist — вращает вид вокруг направления взгляда;
Clip — устанавливает заднюю и переднюю секущие плоскости;
Hide — убирает скрытые линии в наборе;
Off — отключает перспективное изображение;
Undo — отменяет последнее действие.
Установка режима перспективной проекции позволяет приблизить получаемые в AutoCAD изображения объектов К их естественному виду. Чаще всего установку перспективной проекции используют перед тем, как получить тонированные изображения, в особенности такие, на которых представлены объекты, имеющие большую угловую протяженность относительно выбранной точки зрения.
Ключ Hide команды DVIEW позволяет подавить скрытые линии трехмерного объекта и тем самым добиться более реалистичного изображения.
После выхода из команды или ввода другого ключа изображение на экране регенерируется.
Так как действие ключа Hide оканчивается при вводе любого другого ключа команды DVIEW, то использовать его можно лишь для того, чтобы контролировать правильность результатов работы остальных ключей.
Подавление скрытых линий на чертеже, то есть линий, закрытых какими-либо частями объекта по направлению линии взгляда, позволяет значительно повысить информативность проекций объекта.
При использовании современных компьютеров эта операция не занимает много времени и позволяет показать внешний вид объекта, приближенный к реальному, в перспективной проекции.
Установка нового вида
Установка нового вида в пространстве модели производится с помощью команд:
VPOINT — позволяет вводить из командной строки точку зрения или угол поворота вида;
DDVPOINT — отображает диалоговое окно определения точки зрения Viewpoint Presets;
PLAN — отображает вид в плане пользовательской или мировой системы координат;
DVIEW — определяет параллельную проекцию или перспективные виды;
3DORBIT — обеспечивает интерактивное отображение видов.
Важно помнить: при работе в пространстве листа не разрешается устанавливать виды с помощью команд VPOINT, DVIEW и PLAN. Пространство листа отображается всегда в плане. При попытке использовать перечисленные команды в пространстве листа AutoCAD выдает сообщение:
** Command only valid in Model space **
Установка ортогональных и аксонометрических видов


Рис. 11.5. Диалоговое окно установки видов
Ортогональный вид, помещаемый на видовой экран, базируется на системе координат, заданной в системной переменной UCSBASE. По умолчанию это мировая система координат, однако пользователь вправе установить в качестве базовой любую из имеющихся в рисунке именованных ПСК. AutoCAD позволяет восстанавливать на видовом экране соответствующую ортогональную ПСК в тот момент, когда текущим становится ортогональный вид. Например, при установке вида спереди AutoCAD может автоматически сделать текущей переднюю ортогональную ПСК. Такое согласованное переключение видов и систем координат очень удобно для решения множества конструкторских задач.
При установке ортогонального вида AutoCAD зумирует его до границ.
Установка вида в плане
План — это вид в заданной ПСК из точки зрения, находящейся точно над началом координат плоскости построений (точки с координатами 0,0,1). Таким образом, в плане плоскость построений параллельна экрану.
Команда PLAN, обеспечивающая установку вида рисунка в плане, действует только на текущем видовом экране. Пользоваться этой командой в пространстве листа недопустимо. Можно выбрать план текущей ПСК, предварительно сохраненной ПСК или МСК.
Команда PLAN вызывается из падающего меню View > 3D Views > Plan View; далее выбираются, соответственно, пункты Current UCS, World DCS или Named DCS.
Запросы команды PLAN:
Enter an option [Current ucs/Ucs/World] <Current>: —задать опцию
Ключи команды PLAN:
Current ucs — создает изображение текущей ПСК в плане на текущем видовом экране. Используется по умолчанию;
Ucs — обеспечивает переключение в план предварительно сохраненной ПСК и регенерирует изображение. AutoCAD запрашивает имя требуемой ПСК;
World — создает изображение в плане МСК.
Команда PLAN изменяет направление взгляда и отключает перспективу, но не меняет текущей ПСК. Все координаты, вводимые или отображаемые после запуска этой команды, берутся относительно текущей ПСК.
Визуализация трехмерных моделей
Использование AutoCAD для создания трехмерных моделей и их изображений имеет множество преимуществ по сравнению с применением программы в двумерном моделировании, но вместе с тем требует несколько иного подхода. Работа в трехмерном пространстве представляет собой сочетание рисования, редактирования и установки видов и видовых экранов для изображения модели. Следовательно, от пользователя требуется умение сформировать корректную трехмерную модель, работать с различными трехмерными системами координат, правильно задавать пользовательские системы координат, а также корректно устанавливать необходимые виды трехмерных моделей.
При построении трехмерной модели приходится работать более чем с одним видом объекта. Возможно, что изображение объекта будет достаточно информативным на одном виде и нечитаемым на другом. В любом случае при работе с трехмерными объектами следует установить несколько видовых экранов, например один — с видом в плане, другой — с видом слева, дополнительный — с аксонометрическим видом. Чтобы повысить удобство работы, для каждого видового экрана можно задать и сохранить отдельную ПСК. Независимо от того, что происходит с ПСК на текущем видовом экране, системы координат на остальных видовых экранах остаются неизменными, и при переключении между экранами не происходит потери информации о ПСК каждого из них.
Сохранением ПСК для каждого видового экрана управляет системная переменная UCSVP. На видовых экранах, где UCSVP равна 1, ПСК, использованная непосредственно перед переходом на другой видовой экран, запоминается; при возврате происходит ее восстановление. Если системная переменная UCSVP установлена в О для некоторого видового экрана, то его ПСК всегда совпадает с ПСК текущего активного видового экрана.
Находясь в пространстве модели, можно рассматривать сформированные объекты с любой точки зрения. Точкой зрения (видом) называется направление, задаваемое из трехмерной точки пространства на начало системы координат.
Установка направления взгляда производится в начале работы с моделью или при необходимости рассмотреть завершенную модель из какой-либо конкретной точки. AutoCAD позволяет взглянуть на рисунок из любой точки пространства, даже изнутри изображаемого объекта. Перемещая точку зрения в нужную позицию, удобнее формировать объекты, редактировать их, а также получать изображения со скрытыми линиями, закрашенные и тонированные. Можно получать виды в ортогональной и перспективной проекциях.
