Пространство и компоновка чертежа
Пространство и компоновка чертежа
Пространство модели и пространство листа
Работа в пространстве листа
Именование виды
С целью последующего использования виды можно сохранять под уникальными именами. Допускается сохранение видового экрана целиком или только какой-либо его части. Виды пространства модели и пространства листа сохраняются отдельно. Если использовано несколько видовых экранов, то восстанавливается вид на активном видовом экране. Восстанавливая различные виды на разных видовых экранах, можно одновременно получить несколько видов одной и той же модели. При этом восстанавливаются следующие характеристики:
центральная точка;
направление взгляда;
коэффициент зумирования;
перспектива (фокусное расстояние).
Кроме того, может быть восстановлена текущая ПСК, если она была сохранена с видом.
AutoCAD позволяет строить по методу прямоугольного проецирования шесть основных видов, соответствующих принятым в чертежной практике направлениям взгляда. Эти виды широко используются для изображения трехмерных предметов.
В пространстве модели можно сохранять вид только на одном видовом экране.
При восстановлении сохраненный вид замещает ранее находившийся на выбранном видовом экране.
В пространстве листа сохраненный вид может содержать сразу несколько видовых экранов. В этом случае восстанавливается весь вид пространства листа с учетом положении модели и масштабных коэффициентов для каждого видового экрана.


Рис. 8.7. Диалоговое окно управления видами
Для сохранения вида необходимо вначале нажать кнопку New... и в диалоговом окне New View, показанном на рис. 8.8, ввести имя в текстовое поле View Name. Затем, если вид включает все изображение на экране, то следует поставить переключатель в позицию Current Display, а если вид включает часть изображения, то — в позицию Define Window и выбрать окно.

Рис. 8.8. Диалоговое окно определения нового вида
Мастер компоновки листа
Настройка параметров листа может производиться с помощью Мастера компоновки листа. Для этого необходимо загрузить диалоговое окно Create Layout, показанное на рис. 8.3, из падающего меню Tools > Wizards > Create Layout... или ввести LAYOUTWIZARD в командной строке.
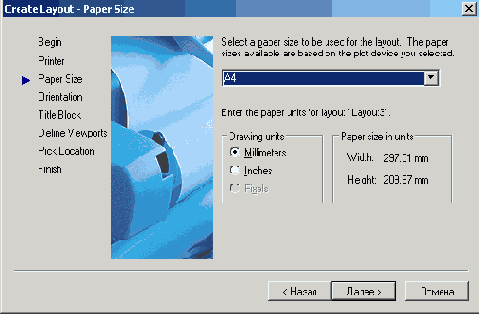
Рис. 8.3. Диалоговое окно Мастера компоновки листа
Мастер компоновки листа позволяет задать устройство печати, формат листа бумаги (то есть размеры его сторон), ориентацию чертежа (книжную или альбомную), установить параметры каждого из имеющихся видовых экранов, а также добавить рамку и основную надпись. Мастер предлагает выбрать устройство печати из числа сконфигурированных в системе. Если плоттера, на котором должна производиться печать, нет в списке, следует зайти в папку Принтеры Панели управления Windows и выбрать ярлык Установка принтера.
На каждом листе AutoCAD хранятся такие параметры печати, как формат листа, ориентация, масштаб и начальная точка черчения. После того как плоттер выбран, пользователю предлагается список форматов бумаги, поддерживаемых устройством. Здесь же задаются единицы измерения для бумаги. Если одна единица рисунка должна равняться 1 дюйму на чертеже, следует установить в качестве единиц дюймы (даже для миллиметровых форматов листа по стандарту ISO). Если же единица рисунка соответствует 1 мм, то переключатель Drawing units в Мастере должен быть установлен в положение Millimeters. Мастер показывает значения ширины и высоты листа бумаги, выраженные в текущих единицах.
Рамка чертежа вместе с основной надписью выбирается из списка, где представлены все стандартные блоки рамок форматов ANSI (American National Standards Institute) и ISO (International Standards Organization). На образце в правой части окна видно, как выглядит текущая в списке рамка. Пользователь имеет возможность задать способ вставки рамки в рисунок (как блока или как внешней ссылки). Рекомендуется, чтобы рамка согласовывалась с установленными единицами чертежа, иначе возникает опасность того, что она не поместится на листе заданного формата или, наоборот, окажется слишком маленькой. Рамки ANSI рассчитываются в дюймах, a ISO, DIN и JIS — в миллиметрах. Размеры рамки ANSI А составляют приблизительно 10x8 единиц. Если же установить в качестве единиц миллиметры и вставить эту рамку на лист А4 (297x210), выяснится, что для такого формата она слишком мала.
При выборе конфигурации видовых экранов предлагаются следующие варианты: один экран, стандартный конструкторский набор или массив видовых экранов. Стандартным конструкторским набором видов считается массив 2x2, включающий в себя виды сверху, спереди, сбоку и изометрический. Для варианта Array требуется дополнительно указать количество рядов и столбцов. По умолчанию это 2x2.
Для масштаба видовых экранов по умолчанию принято значение Scaled to Fit. Если установить другой масштаб, вид будет отцентрирован в соответствии с границами области, занимаемой объектами в пространстве модели. Масштаб печати по умолчанию равен 1:1.
Созданный лист можно редактировать: перемещать видовые экраны, строить дополнительные объекты и изменять параметры листа, используя падающее меню File > Page Setup....
Неперекрывающиеся видовые экраны
Графическую область в пространстве модели можно разбить на несколько неперекрывающихся видовых экранов, а в пространстве листа — создать перекрывающиеся (плавающие) видовые экраны.
Обычно работа с новым рисунком в пространстве модели вначале производится на одном видовом экране, занимающем всю графическую область. Этот видовой экран можно разделить на несколько, выводя на них одновременно различные виды: например, на одном — общий вид, а на другом — вид какого-либо элемента. При этом удобно наблюдать, как редактирование данного элемента отражается на рисунке в целом.
На неперекрывающихся видовых экранах допускается:
производить панорамирование и зумирование, настраивать режимы сетки, шаговой привязки и изображения пиктограммы ПСК;
задавать систему координат и восстанавливать виды для каждого отдельного видового экрана;
переключаться с одного видового экрана на другой в ходе выполнения команд рисования;
сохранять именованную конфигурацию видовых экранов в пространстве модели или применять ее в пространстве листа.
При работе с трехмерными моделями обычно требуется назначение различных систем координат для отдельных видовых экранов. Можно также задать системную переменную UCSVP такой, чтобы ПСК в данном видовом экране совпадала с ПСК текущего видового экрана.
В процессе рисования все изменения, производимые на одном из видовых экранов, немедленно отражаются на остальных. Переключение с одного видового экрана на другой можно производить в любой момент, даже в ходе выполнения команды.
Плавающие видовые экраны
Когда пользователь впервые переключается в пространство листа, графический экран пуст и представляет собой «чистый лист», где будет компоноваться чертеж. В пространстве листа создаются перекрывающиеся (плавающие) видовые экраны, содержащие различные виды модели. Здесь эти видовые экраны рассматриваются как отдельные объекты, которые можно перемещать и масштабировать, чтобы подходящим образом расположить их на листе чертежа. В отличие от неперекрывающихся видовых экранов, нет ограничений, разрешающих вывод на плоттер только одного вида пространства модели. Допускается вычерчивать на бумаге любую комбинацию плавающих видовых экранов. Кроме того, различного рода объекты (например, основную надпись или примечания) можно создавать и непосредственно в пространстве листа, не затрагивая модель.
Поскольку плавающие видовые экраны трактуются как самостоятельные объекты, редактировать модель в пространстве листа нельзя. Для получения доступа к ней на плавающем видовом экране необходимо переключиться из пространства листа в пространство модели. Редактирование при этом производится в пределах одного из плавающих видовых экранов. На рисунке определить, какой из видовых экранов является текущим, можно по находящемуся внутри него перекрестью. Кроме того, о работе в пространстве модели говорит соответствующая форма пиктограммы ПСК. В результате появляется возможность при работе с моделью видеть и скомпонованный лист.
Как указывалось выше, пространство модели можно увидеть из пространства листа через окна видовых экранов. Видовые экраны в пространстве листа — это прямоугольники, где отображаются определенные части и виды модели, сформированной в пространстве модели.
Возможности редактирования и смены вида плавающих видовых экранов почти те же, что и неперекрывающихся. Однако в первом случае имеется больше средств управления отдельными видами. Например, на некоторых видовых экранах можно заморозить либо отключить отдельные слои без воздействия на другие экраны. Кроме того, предусмотрено включение и отключение тех или иных видовых экранов. Есть возможность выравнивать вид на одном видовом экране относительно вида в другом, а также масштабировать виды относительно масштаба листа в целом.
Плавающие видовые экраны создаются и управляются командой MVIEW. Некоторые стандартные конфигурации (включая стандартную конструкторскую с различными видами на каждом видовом экране) вызываются с помощью команды MVSETUP.
Вновь создаваемые плавающие видовые экраны можно расположить в любом месте области рисунка. Как и в случае с неперекрывающимися видовыми экранами, для них допустим выбор одной из стандартных конфигураций.
После указания количества создаваемых видовых экранов задаются границы области, которую эти экраны покрывают. Хотя плавающие видовые экраны формируются одновременно, они представляют собой отдельные объекты, которые при необходимости можно перемещать, стирать, изменять их размеры.
После создания плавающих видовых экранов, изменяя их положение и характеристики, легко добиться требуемой конфигурации видов. Видовые экраны разрешено копировать, перемещать, растягивать, масштабировать и стирать с помощью стандартных команд, а также большинства режимов редактирования с использованием ручек. Кроме того, к ним применимы режимы объектной привязки. Редактирование видовых экранов ведется в пространстве листа; при этом отображение их границ должно быть включено.
При масштабировании вида на видовом экране иногда требуется изменение его размеров. Масштабирование и растягивание границы видового экрана не влияет на находящийся в нем вид.
Перемещая границы видового экрана, можно «подрезать» вид так, чтобы отображалась только требуемая часть рисунка.
При создании плавающих видовых экранов существуют разные подходы к их размещению на листе. В некоторых случаях создают всего один видовой экран, занимающий весь лист, в других же пользуются более сложными конфигурациями. Для создания и размещения плавающих видовых экранов предназначено диалоговое окно Viewports (см. рис. 8.9).
Созданная на листе конфигурация плавающих видовых экранов не может быть сохранена под определенным именем. Такая операция допустима только для неперекрывающихся видовых экранов пространства модели.
Поскольку видовые экраны являются объектами AutoCAD, у них имеются все свойства, присущие объектам: цвет, слой, тип и вес линии, масштаб типа линии, стиль печати. Вес и тип линии отображаются только для видовых экранов произвольной формы; для прямоугольных же эти параметры игнорируются.
Для изменения свойств видового экрана необходимо его выбрать, а затем загрузить палитру Properties из падающего меню Tools > Properties.
Масштабирование и растягивание границы плавающего видового экрана не влияет на масштаб находящегося на нем вида.
Для согласования масштабов всех видов можно воспользоваться масштабированием относительно единиц пространства листа — это обеспечивает корректность всех масштабов при выводе рисунка на плоттер.
Когда работа ведется в пространстве листа, масштабный коэффициент выражает отношение размера изображения на листе к действительному размеру модели на видовом экране. Листы, как правило, выводятся на печать в масштабе 1:1. Для определения величины коэффициента нужно разделить единицу длины пространства листа на единицу длины пространства модели. Например, чтобы вывести чертеж в масштабе 1:4, в качестве коэффициента следует указать отношение одной единицы пространства листа к четырем единицам пространства модели. Для изменения масштаба вычерчивания видового экрана можно воспользоваться палитрой свойств объектов Properties или панелью Viewports.
Пространство и компоновка чертежа
Формирование в AutoCAD модели объекта, в том числе трехмерной, обычно не является самоцелью. Это делается для дальнейшего использования такой модели в системах прочностных расчетов и кинематического моделирования, при получении проектно-конструкторской документации, фотографически достоверного изображения готового изделия до его производства, при экспорте трехмерных моделей в другие программы компьютерной графики и т. д. Во всех случаях применения модели необходимо ее отображение либо на экране монитора, либо в виде твердой копии.
В данной главе будут рассмотрены возможности отображения и редактирования моделей в двух пространствах — пространстве модели Model Space и пространстве листа Paper Space, используемых при создании чертежа. Важно понимать, как и когда следует пользоваться пространством листа или модели. Овладев этим инструментом, можно значительно ускорить разработку изделия и повысить производительность.
Обычно в пространстве модели создаются и редактируются модели разрабатываемого объекта, а в пространстве листа формируется отображение этого объекта на плоскости, то есть чертеж с необходимыми графическими изображениями, рамкой чертежного листа, надписями и другой графической информацией, необходимой для вывода на плоттер. Когда пользователь находится в пространстве листа, допускается создание плавающих видовых экранов, на которых размещаются различные виды рисунка. В зависимости от ситуации можно вычертить содержимое одного или нескольких видовых экранов, задать элементы чертежа, выводимые на плоттер, выбрать способ компоновки изображения на листе бумаги. При этом не загромождается рисунок пространства модели, что ускоряет и облегчает редактирование разрабатываемого объекта.
На чертеже в пространстве листа, как правило, представлены ортогональные (прямоугольные) проекции объекта с различных точек зрения на трехмерную модель, а иногда и ее аксонометрическое изображение. Все изображения должны находиться в соответствующих областях просмотра. Создание окон просмотра, выбор и модификация видов, показываемых через эти окна, необходимы как при формировании трехмерных моделей, так и при их модификации. Качественное отображение трехмерных объектов позволяет существенно упростить работу с моделью.
В AutoCAD 2005 окно рисунка разделено на закладки; на одной из них расположена модель, а остальные (их может быть несколько) представляют собой аналоги листов бумаги. Для перехода в пространство модели необходимо либо выбрать закладку Model, либо сделать текущим плавающий видовой экран на листе. Именно в закладке Model работает пользователь, создавая и редактируя рисунок. Если она активна, это всегда означает, что работа ведется в пространстве модели. Закладка Model может быть разделена на неперекрывающиеся видовые экраны, которые представляют различные виды модели.
Набор закладок Layout предназначен для компоновки и подготовки к печати листов, представляющих собой изображения модели на бумаге. Листы в AutoCAD -это элементы среды пространства листа, на каждом из которых создаются видовые экраны и отдельно устанавливаются параметры печати. Последние сохраняются в рисунке вместе с листами. Имеется возможность сохранить набор параметров листа, присвоив ему некоторое имя, и впоследствии назначать другим листам. Также предусмотрено создание листов на основе имеющихся файлов шаблонов (.dwt или .dwg).
Пространство модели и пространство листа
Пространство модели (Model Space) — это пространство AutoCAD, где формируются модели объектов как при двумерном, так и при трехмерном моделировании. О том, что в окне AutoCAD на текущий момент установлено пространство модели, говорят соответствующая пиктограмма ПСК на рабочем поле чертежа, индикация кнопок Model в нижней части рабочего поля (рис. 8.1) и MODEL в строке состояния. Если пользователь AutoCAD работает только с двумерными объектами, ему нет особой необходимости переходить в пространство листа: все изображения объекта, а также дополнительная информация (рамка формата, размеры, основная надпись и пр.) могут формироваться в пространстве модели.
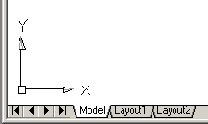
Рис. 8.1. Пиктограмма пользовательской системы координат пространства модели
Работа в пространстве модели производится на неперекрывающихся видовых экранах (окнах); там создается основной рисунок или модель. Если на в окне программы присутствует несколько видовых экранов, то редактирование, производимое в одном из них, оказывает действие на все остальные. Несмотря на это, значения экранного увеличения, точки зрения, интервала сетки и шага для каждого видового экрана могут устанавливаться отдельно.
Пространство листа (Paper Space) — это пространство AutoCAD, необходимое для отображения объекта, сформированного в пространстве модели, на перекрывающихся (плавающих) видовых экранах. Пространство листа облегчает получение твердых копий рисунков и чертежей, разработанных автоматизированным путем. Если бы пространство листа не использовалось, пришлось бы загромождать пространство модели графической информацией, необходимой лишь для формирования чертежных листов. Ведь такие элементы, как рамка чертежного листа, основная надпись и другая графическая и текстовая информация, не имеют отношения к реальной модели и требуются только в распечатке.
Листом называется компонент среды AutoCAD, имитирующий лист бумаги и хранящий в себе набор установок, используемых при выводе на плоттер. На листе можно размещать видовые экраны, а также строить геометрические объекты (например, элементы основной надписи). Рисунок может содержать несколько листов с разными видами модели; для каждого листа автономно задаются значения масштаба печати и размеров сторон. Изображение листа выглядит на экране точно так же, как и вычерченный на плоттере лист.
Видовой экран (viewport) представляет собой участок графического экрана, на котором отображается некоторая часть пространства модели рисунка.
Пространство листа строго двумерно, и видеть его можно только с точки зрения, перпендикулярной плоскости листа. О том, что в AutoCAD на текущий момент установлено пространство листа, говорят соответствующая пиктограмма ПСК и индикация кнопки PAPER в строке состояния внизу Рабочего стола AutoCAD (рис. 8.2).
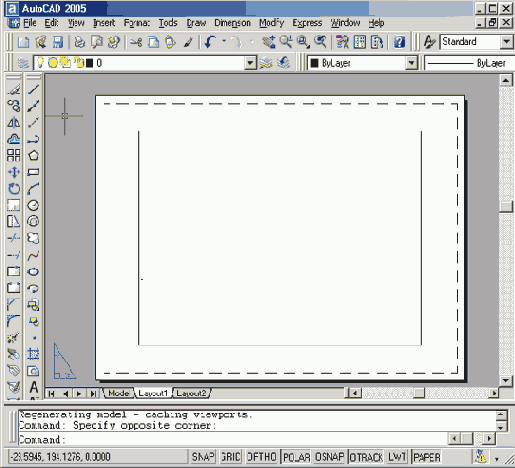
Рис. 8.2. Рабочий стол в пространстве листа
В пространстве листа пиктограмма ПСК имеет треугольную форму; располагается она всегда в левом нижнем углу области рисунка.
После создания плавающих видовых экранов вносить изменения в модель можно, переходя с закладки Layout на закладку Model. На листе в любое время допускается изменение параметров, например формата бумаги или масштаба печати.
Чтобы сделать текущей закладку Model, необходимо щелкнуть по ней мышью или ввести MS РАСЕ в командной строке. Чтобы перейти из этой закладки в пространство листа, достаточно щелкнуть мышью по одной из закладок Layout или ввести LAYOUT в командной строке.
Открыв лист, можно работать либо в пространстве листа, либо в пространстве модели (в последнем случае нужно сделать текущим какой-либо из видовых экранов). Для того чтобы сделать видовой экран текущим, достаточно установить на него указатель мыши и дважды щелкнуть ее левой кнопкой. Чтобы текущим стало пространство листа, следует дважды щелкнуть мышью в том месте, где нет ни одного видового экрана. Переключаться между пространствами модели и листа можно также с помощью кнопок MODEL/PAPER в строке состояния, При таком способе переключения в пространство модели текущим становится видовой экран, который был активен последним.
Работа с листами
После того как пользователь завершил создание модели, он обычно переходит в закладку Layout и начинает компоновать лист чертежа. При первом обращении к листу на нем создается один видовой экран; изображение листа с тенью и выполненный штриховыми линиями прямоугольник символизируют текущий формат листа и границы области его печати.
Открывается диалоговое окно Page Setup Manager, предназначенное для указания параметров листа (рис. 8.4).
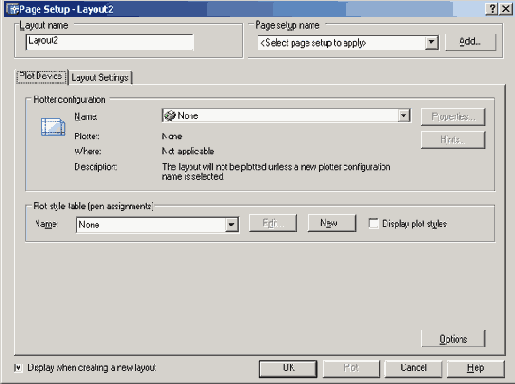
Рис. 8.4. Диспетчер параметров листа
Для того, чтобы отредактировать параметры листа следует в диалоговом окне Page Setup Manager щелкнуть по кнопке Modify..., при этом загружается диалоговое окно Page Setup — Layout (рис. 8.5).
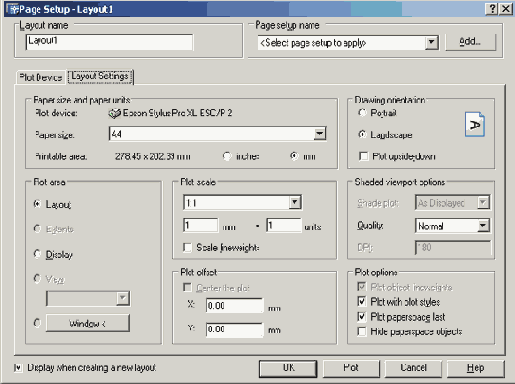
Рис. 8.5. Диалоговое окно определения параметров листа
Если не нужно, чтобы диалоговое окно Page Setup Manager открывалось при начале работы с каждым новым листом, следует снять флажок Show Page Setup Manager for new layouts на вкладке Display диалогового окна Options. Для того чтобы программа AutoCAD не создавала автоматически видовой экран на каждом новом листе, потребуется отключить там же опцию Create viewport in new layouts.
Имеющиеся в рисунке листы можно удалять, переименовывать, переставлять местами и копировать. Для этого достаточно щелкнуть правой кнопкой мыши по ярлыку листа, а затем выбрать нужный пункт из контекстного меню.
Если присвоить имя набору параметров, установленных для листа, и сохранить этот набор, его разрешается впоследствии применять к другим листам. Используя для листа различные наборы параметров, можно выводить его на печать в разных вариантах, не затрачивая на это значительных усилий.
Работа в пространстве листа
Пространство листа — это аналог листа бумаги, на котором производится компоновка чертежа перед его выводом на плоттер. В AutoCAD 2005 имеется несколько закладок Layout, благодаря чему одна и та же модель может быть представлена на чертеже в различных вариантах. Каждый лист рисунка можно считать отдельной единицей комплекта проектной документации. После создания нового листа на нем размещаются плавающие видовые экраны, которые представляют модель в различных видах. Каждому видовому экрану могут быть присвоены отдельные значение масштаба и состояние видимости слоев.
После щелчка мышью по закладке Layout AutoCAD переходит в среду пространства листа (см. рис. 8.2). Прямоугольник с тенью соответствует на экране формату бумаги, на который настроено устройство печати. Границы области печати обозначены штриховыми линиями. Управление отображением полей и разметки листа производится на вкладке Display диалогового окна Options. Там же пользователь может указать, должно ли при первом входе на лист открываться диалоговое окно Page Setup Manager.
Часто проект не ограничивается одним листом: для одной и той же модели предусмотрено создание дополнительных листов, на которых размещаются ее различные виды и их комбинации. Когда лист впервые делается активным и на нем создается первый видовой экран, значение точности аппроксимации кривых на нем устанавливается равным аналогичному значению для видового экрана пространства модели.
Для создания нового листа необходимо щелкнуть правой кнопкой мыши по ярлыку закладки Layout и в открывшемся контекстном меню выбрать пункт New layout. Для переименования закладки Layout следует вызвать контекстное меню и воспользоваться пунктом Rename.
Создание нескольких видовых экранов
Конфигурации неперекрывающихся видовых экранов могут быть различными. Возможности размещения видовых экранов зависят от их количества и размеров.

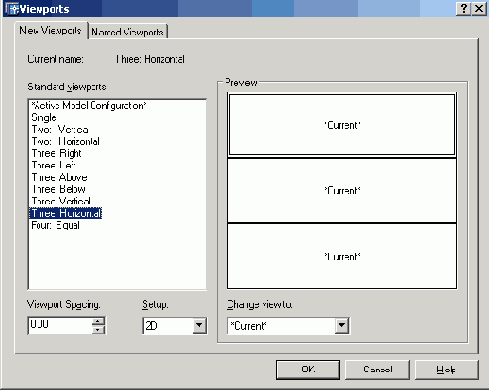
Рис. 8.9. Диалоговое окно создания видовых экранов
Видовые экраны
Видовой экран (viewport) представляет собой участок графического экрана, где отображается некоторая часть пространства модели рисунка.
Существуют два типа видовых экранов — неперекрывающиеся и перекрывающиеся (рис. 8.6). Неперекрывающиеся видовые экраны располагаются на экране монитора подобно кафельным плиткам на стене. Они полностью заполняют графическую зону и не могут накладываться друг на друга. На плоттер неперекрывающиеся видовые экраны выводятся только поодиночке. Перекрывающиеся видовые экраны подобны прямоугольным окнам, которые располагаются на экране и перемещаются по нему произвольным образом. Эти видовые экраны могут накладываться друг на друга и вычерчиваться одновременно.

Рис. 8.6. Примеры неперекрывающихся и перекрывающихся видовых экранов
Видовые экраны произвольной формы
Удобными представляются возможность создания в пространстве листа непрямоугольных видовых экранов и связывание с видовыми экранами контуров подрезки, благодаря которым их видимая форма может быть любой.
При создании видового экрана произвольной формы обычному видовому экрану ставится в соответствие подрезающий контур: полилиния, окружность, область, сплайн или эллипс. Ассоциативная связь между этими объектами действует, пока они оба существуют в рисунке.
Допускается модификация уже имеющихся видовых экранов путем переопределения их границ. В качестве новой границы при переопределении можно задать замкнутую полилинию, окружность, сплайн, эллипс, область или дуговой сегмент.
Для создания видовых экранов предназначены два ключа команды VPORTS: Object и Polygonal.
Ключ Object позволяет преобразовать в видовой экран объект, построенный в пространстве листа. Вызов команды осуществляется из падающего меню View > Viewports > Object.
Если выбирается полилиния, она должна быть замкнутой и иметь не менее трех вершин. Допускается наличие в ней сегментов любого типа (как линейных, так и дуговых), а также самопересечения. Полилиния связывается с вновь создаваемым видовым экраном; в результате получается видовой экран неправильной формы. Этот процесс происходит так: AutoCAD описывает прямоугольник вокруг выбранного объекта, создает на его основе прямоугольный видовой экран, а затем «подрезает» его этим объектом.
Ключ Polygonal позволяет описать границу видового экрана путем указания точек-вершин. Последовательность запросов аналогична той, которая используется при построении полилиний. Вызов команды при этом осуществляется из падающего меню View > Viewports > Polygonal Viewport.
Как и любые другие объекты, контуры подрезки можно редактировать с помощью ручек.
Вставка листа с помощью Центра управления AutoCAD
Центр управления AutoCAD Design Center позволяет перетаскивать в текущий рисунок листы вместе с находящимися на них геометрическими объектами. Существует несколько способов вставки листов с помощью Центра управления:
выбрать значок листа в палитре Центра управления AutoCAD и перетащить его на новый лист;
выбрать значок листа в палитре Центра управления AutoCAD, щелкнуть правой кнопкой мыши и выбрать пункт Сору из контекстного меню, а затем из падающего меню Edit > Paste;
дважды щелкнуть по значку листа на палитре Центра управления.
Физически процесс вставки листа с помощью Центра управления AutoCAD сводится к созданию в рисунке нового листа, на который копируются все геометрические объекты, символьные таблицы и описания блоков из исходного. Для того чтобы удалить из созданного листа ненужные элементы символьных таблиц и описания блоков, следует применить команду PURGE.
