Редактирование чертежей
Выбор объектов
Редактирование с помощью ручек
Удаление и восстановление объектов
Перемещение объектов
Поворот объектов
Копирование объектов
Размножение объектов массивом
Зеркальное отображение объектов
Создание подобных объектов
Масштабирование объектов
Растягивание объектов
Удлинение объектов
Разбиение объектов на части
Обрезка объектов
Расчленение объектов
Снятие фасок
Рисование округлений
Копирование объектов

Запросы команды COPY:
Select objects :—выбрать объекты
Select objects: — нажать клавишу Enter по завершении выбора объектов
Specify base point or displacement, or [Multiple] : — указать базовую точку
Specify second point of displacement or <use first point as displacement: — указать положение копии объекта
Ключ Multiple используется для создания множества копий объектов. При его применении последний запрос, требующий указания точки смещения, делается многократно. Каждое смещение определяется относительно исходной базовой точки.
После получения нужного числа копий в ответ на запрос необходимо нажать клавишу Enter.
Масштабирование объектов

Запросы команды Scale:
Select objects: — выбрать объекты
Select objects : — нажать клавишу Enter по завершении выбора объектов
Specify base point: — указать базовую точку
Specify scale factor or [Reference] :—указать коэффициент масштабирования
При масштабировании объектов масштабные коэффициенты по осям X и Y одинаковы. Таким образом, можно делать объект больше или меньше, но нельзя изменять соотношение его размеров по этим осям. Масштабирование выполняется путем указания базовой точки и новой длины объекта, из которой выводится масштабный коэффициент для текущих единиц, или путем явного ввода коэффициента. Кроме того, коэффициент может определяться путем указания текущей длины и новой длины объекта.
При масштабировании с указанием масштабного коэффициента производится изменение размеров выбранного объекта во всех измерениях. Если масштабный коэффициент больше единицы, то объект увеличивается, а если меньше единицы — уменьшается.
Ключ Reference применяется для определения коэффициента масштабирования с использованием размеров существующих объектов в качестве ссылок. При этом выдаются следующие запросы:
Select objects: — выбрать объекты
Select objects: — нажать клавишу Enter по завершении выбора объектов
Specify base point:—указать базовую точку
Specify scale factor or [Reference]: R — переход в режим указания масштабного коэффициента со ссылкой
Specify reference length <1>: —указать длину опорного отрезка
Specify new length: — указать новую длину
Один из наиболее эффективных вариантов использования ключа Reference — изменение масштаба всего рисунка. Если оказалось, что выбранные единицы рисунка не соответствуют заданным требованиям, то для выбора всех объектов на чертеже (например, при помощи рамки) можно воспользоваться командой SCALE, а затем, применяя ключ Reference, указать два конца объекта, требуемая длина которого известна, и ввести данную длину. При этом масштаб всех объектов на рисунке изменится соответствующим образом.
Обрезка объектов

Запросы команды TRIM:
Current settings: Projection=UCS Edge=None—текущие установки проекци и кромки
Select cutting edges . ..— выберите режущие кромки
Select objects: — выбрать объекты, являющиеся режущей кромкой
Select objects: — нажать клавишу Enter по завершении выбора режущей кромки
Select object to trim or shift-select to extend or [Project/ Edge/Undo ] : — выбрать обрезаемый объект
Select object to trim or shift-select to extend or [Project/ Edge /Undo ] : — нажать клавишу Enter для завершения работы команды
Секущей кромкой могут служить отрезки, дуги, окружности, двумерные полилинии, эллипсы, сплайны, прямые, лучи. Объект, не пересекающийся с секущей кромкой, можно отсечь в месте их воображаемого пересечения. Когда секущая кромка определяется двумерной полилинией, ее ширина не учитывается и обрезка проводится по осевой линии. В пространстве листа секущими кромками могут служить границы видовых экранов.
Ключи команды TRIM:
Project — определяет режим отсечения объектов по пересечению их проекции с границей в трехмерном пространстве:
None — отсечение только тех объектов, которые пересекаются с заданной границей;
Ucs — определение проекции объекта в плоскости XYтекущей ПСК и отсечение объекта, не пересекающегося с границей;
View — определение проекции объекта в направлении заданного вида и отсечение объекта, не пересекающегося с границей;
Edge — определяет режим поиска пересечения:
Extend — отсечение объекта по воображаемой продолженной границе;
No extend — отсечение объектов по границе, с которой они имеют пересечение.
Перемещение объектов

Запросы команды MOVE:
Select objects: — выбрать объекты
Select objects: — нажать клавишу Enter по завершении выбора объектов
Specify base point or displacement: — указать базовую точку или перемещение
Specify second point of displacement or <use first point as displacement: — указать новое положение базовой точки
Поворот объектов

Запросы команды ROTATE:
Current positive angle in UCS: ANGDIR=counterclockwise ANGBASE=0 — текущие установки отсчета углов в ПСК
Select objects : — выбрать объекты
Select objects : — нажать клавишу Enter по завершении выбора объектов
Specify base point:— указать базовую точку поворота
Specify rotation angle or [Reference]: — указать угол поворота
Ключ Reference используется для поворота относительно существующего угла. При этом выдаются следующие запросы:
Current positive angle in UCS: ANGDIR=counterclockwise ANGBASE=0— текущие установки отсчета углов в ПСК.
Select objects: — выбрать объекты
Select objects: — нажать клавишу Enter по завершении выбора объектов
Specify base point: — указать базовую точку поворота
Specify rotation angle or [Reference]: R — переход в режим задания угла со ссылкой
Specify the reference angle <0>: — указать опорный угол Specify the new angle:—указать новый угол
Удаление объектов
Удалить из рисунка две нижние окружности и окружность в центре (рис. 7.5).
Запустите команду ERASE, вызвав ее из падающего меню Modify > Erase или щелчком мыши ни пиктограмме Erase на панели инструментов Modify. Ответьте на запросы:
_ERASE
Select objects: W — переход в режим выбора объектов рамкой
Specify first corner: — указать точку 1
Specify opposite corner: — указать точку 2
Select objects: — указать точку 3 для выбора окружности в центре
Select objects : — нажать клавишу Enter для завершения работы команды
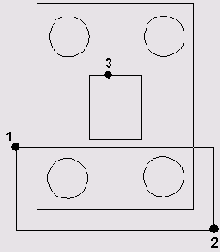
Рис. 7.5. Удаление объектов
Перемещение объектов
Переместите две нижние окружности так, чтобы их центры совпали с маркерами центров, обозначенными в нижней части рисунка (рис. 7.6).
Запустите команду MOVE, вызвав ее из падающего меню Modify > Move или щелчком мыши по пиктограмме Move на панели инструментов Modify. Ответьте на запросы:
_MOVE
Select objects: W — переход в режим выбора объектов рамкой
Specify first corner: — указать точку 1
Specify opposite corner: — указать точку 2
Select objects: — нажать клавишу Enter для завершения выбора объектов
Specify base point or displacement: CEN — указать точку 3 с динамической объектной привязкой к центру левой окружности
Specify second point of displacement or <use first point as displacement: INT — указать точку 4 с динамической объектной привязкой к пересечению отрезков маркера

Рис. 7.6. Перемещение объектов
Поворот объектов
Поверните деталь на 45° (рис. 7.7).
Запустите команду ROTATE, вызвав ее из падающего меню Modify > Rotate или щелчком мыши по пиктограмме Rotate на панели инструментов Modify. Ответьте на запросы:
_ROTATE
Current positive angle in UCS: ANGDIR=counterclockwise ANGBASE=0
Select objects: — указать точку 1 ,
Select objects: — нажать клавишу Enter для завершения выбора объектов
Specify base point: CEN — указать точку 2 с динамической объектной привязкой к центру дуги
Specify rotation angle or [Reference]: 45 — угол поворота
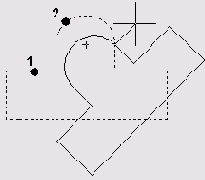
Рис. 7.7. Поворот объектов
Копирование объектов
Получить две копии детали (рис. 7.8).
Запустите команду COPY, вызвав ее из падающего меню Modify > Copy или щелчком мыши по пиктограмме Сору на панели инструментов Modify. Ответьте на запросы:
_COPY
Select objects: — указать точку 1
Select objects: - нажать клавишу Enter для завершения выбора объектов
Specify base point or displacement, or [Multiple]: M -переход в режим многократного копирования
Specify base point: — указать точку 2
Specify second point of displacement or <use first point as displacement: — указать точку 3
Specify second point of displacement or <use first point as displacement: — указать точку 4
Specify second point of displacement or <use first point as displacement: - нажать клавишу Enter для завершения работы команды
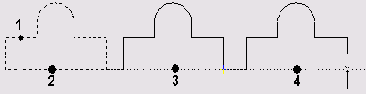
Рис. 7.8. Копирование объектов
Зеркальное отображение объектов
Зеркально отобразить деталь относительно вертикальной оси, не удаляя старого объекта (рис. 7.11).
Запустите команду MIRROR, вызвав ее из падающего меню Modify > Mirror или щелчком мыши по пиктограмме Mirror на панели инструментов Modify. Ответьте на запросы:
_MIRROR
Select objects: w — переход в режим выбора объектов рамкой
Specify first corner: — указать точку 1
Specify opposite corner: — указать точку 2
Select objects : — нажать клавишу Enter для завершения выбора объектов
Specify first point of mirror line: END — указать точку 3 с динамической объектной привязкой к конечной точке отрезка
Specify second point of mirror line: END — указать точку 4 с динамической объектной привязкой к конечной точке отрезка
Delete source objects? [Yes/No] <N>: — нажать клавишу Enter для отказа от удаления старого объекта
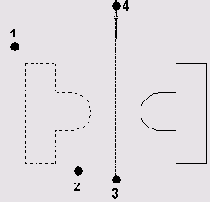
Рис. 7.11. Зеркальное отображение объектов
Построение эквидистанты
Построить несколько вариантов эквидистанты заданной полилинии (рис. 7.12).
Запустите команду OFFSET, вызвав ее из падающего меню Modify > Offset или щелчком мыши по пиктограмме Offset на панели инструментов Modify.
Ответьте на запросы:
_OFFSET
Specify offset distance or [Through] <Through>: 15 —смещение
Select object to offset or <exit>: — указать точку 1
Specify point on side to offset: — указать точку 2
Select object to offset or <exit>: — указать точку 3
Specify point on side to offset: — указать точку 4
Select object to offset or <exit>: — нажать клавишу Enter для завершения работы команды

Рис. 7.12. Построение эквидистанты
Масштабирование объектов
Увеличить изображение детали в 2,5 раза (рис. 7.13).
Запустите команду SCALE, вызвав ее из падающего меню Modify > Scale или щелчком мыши по пиктограмме Scale на панели инструментов Modify. Ответьте на запросы:
_SCALE
Select objects: W — переход в режим выбора объектов рамкой
Specify first corner:—указать точку 1
Specify opposite corner:—указать точку 2
Select objects : — нажать клавишу Enter для завершения выбора объектов
Specify base point:—указать точку 3
Specify scale factor or [Reference]: 2 .5 — коэффициент масштабирования

Рис. 7.13. Масштабирование объектов
Растягивание объектов
Растянуть объект со смещением вправо (рис. 7.14).
Запустите команду STRETCH, вызвав ее из падающего меню Modify > Stretch или щелчком мыши по пиктограмме Stretch на панели инструментов Modify. Ответьте на запросы:
_STRETCH
Select objects to stretch by crossing-window or crossing-polygon. . .
Select objects: С — переход в режим выбора объектов секущей рамкой
Specify first corner: — указать точку 1
Specify opposite corner: — указать точку 2
Select objects: — нажать клавишу Enter для завершения выбора объектов
Specify base point or displacement: — указать точку 3
Specify second point of displacement or <use first point as displacement: — указать точку 4

Рис. 7.14. Растягивание объектов
Удлинение объектов
Удлинить верхнюю полилинию до границ дуги (рис. 7.15).
Запустите команду EXTEND, вызвав ее из падающего меню Modify > Extend или щелчком мыши по пиктограмме Extend на панели инструментов Modify.
Ответьте на запросы:
_EXTEND
Current settings: Projection=UCS Edge=None
Select boundary edges ...
Select objects: — указать точку 1
Select objects: — нажать клавишу Enter для завершения выбора объектов
Select object to extend or shift-select to trim or [Project/ Edge/Undo]: — указать точку 2
Select object to extend or shift-select to trim or [Project/ Edge/Undo]: — указать точку 3
Select object to extend or shift-select to trim or [Project/ Edge/Undo]: — указать точку 4
Select object to extend or shift-select to trim or [Project/ Edge/Undo] : —.нажать клавишу Enter для завершения работы команды

Рис. 7.15. Удлинение объектов
Разбиение объектов на части
Разорвать и удалить часть окружности, нарисованную пунктирной линией (рис. 7.16).
Запустите команду BREAK, вызвав ее из падающего меню Modify > Break или щелчком мыши по пиктограмме Break на панели инструментов Modify.
Ответьте на запросы:
_BREAK
Select object: — указать точку 1
Specify second break point or [First point]: — указать -точку 2

Рис. 7.16. Разбиение объектов на части
Обрезка объектов
Отсечь части окружности, нарисованные пунктирной линией (рис. 7.17).
Запустите команду TRIM, вызвав ее из падающего меню Modify > Trim или щелчком мыши по пиктограмме Trim на панели инструментов Modify. Ответьте на запросы:
_TRIM
Current settings: Projection=UCS Edge=None
Select cutting edges ...
Select objects: — указать точку 1
Select objects : — нажать клавишу Enter для завершения выбора секущей кромки
Select object to trim or shift-select to extend or [Project/ Edge/Undo]: — указать точку 2
Select object to trim or shift-select to extend or [Project/ Edge/Undo]: — указать точку 3
Select object to trim or shift-select to extend or [Project/ Edge/Undo] : — нажать клавишу Enter для завершения работы команды

Рис. 7.17. Обрезка объектов
Снятие фасок
Снять фаски с детали, нарисованные пунктирной линией (рис. 7.18).
Запустите команду CHAMFER, вызвав ее из падающего меню Modify > Chamfer или щелчком мыши по пиктограмме Chamfer на панели инструментов Modifv.
Ответьте на запросы:
_CHAMFER (TRIM mode) Current chamfer Distl = 0.0000, Dist2 = 0.0000
Select first line or [Polyline/Distance/Angle/Trim/Method/ multiple ] : D — переход в режим настройки длины фаски
Specify first chamfer distance <0.0000>: 20 — первая длина фаски
Specify second chamfer distance <20 . 0000>: — нажать клавишу Enter, согласившись со значением, предлагаемым по умолчанию
_CHAMFER (TRIM mode) Current chamfer Distl = 20.0000, Dist2 = 20.0000
Select first line or [Polyline/Distance/Angle/Trim/Method/ multiple ] : P — переход в режим снятия фасок с полилинии
Select 2D polyline: — указать точку 1
4 lines were chamfered _CHAMFER (TRIM mode) Current chamfer Distl = 20.0000, Dist2 = 20.0000
Select first line or Select first line or [Polyline/Distance/ Angle/Trim/Method/mUltiple] : D — переход в режим настройки длины фаски
Specify first chamfer distance <20.0000>: 30 — первая длина фаски
Specify second chamfer distance <30.0000>: — нажать клавишу Enter, согласившись со значением, предлагаемым по умолчанию
_CHAMFER (TRIM mode) Current chamfer Distl = 30.0000, Dist2 = 30.0000
Select first line or Select first line or [Polyline/Distance/ Angle/Trim/Method/mUltiple] : — указать точку 2
Select second line: — указать точку 3
_CHAMFER (TRIM mode) Current chamfer Distl = 30.0000, Dist2 = 30.0000
Select first line or Select first line or [Polyline/Distance/ Angle/Trim/Method/mUltiple]: — указать точку 4
Select second line: — указать точку 5

Рис. 7.18. Снятие фасок
Сопряжение объектов
Скруглить контуры детали, нарисованные пунктирной линией (рис. 7.19).
Запустите команду FILLET, вызвав ее из падающего меню Modify > Fillet или щелчком мыши по пиктограмме Fillet на панели инструментов Modify. Ответьте на запросы:
_FILLET
Current settings: Mode = TRIM, Radius = 0.5000
Select first object or [Polyline/Radius/Trim/mUltiple]: R — переход в режим указания радиуса скругления
Specify fillet radius <0.5000>: 5 0 — радиус скругления
_FILLET
Current settings: Mode = TRIM, Radius = 50.0000
Select first object or [Polyline/Radius/Trim/mUltiple]: P — переход в режим сопряжения полилиний
Select 2D polyline: — указать точку 1
4 lines were filleted
_FILLET
Current settings: Mode = TRIM, Radius = 50.0000
Select first object or [Polyline/Radius/Trim/mUltiple]: R—переход в режим указания радиуса скругления
Specify fillet radius <50.0000>: 20 — радиус скругления
_FILLET
Current settings: Mode = TRIM, Radius = 20.0000
Select first object or [Polyline/Radius/Trim/mUltiple]: — указать точку 2
Select second object: — указать точку 3
_FILLET
Current settings: Mode = TRIM, Radius = 20.0000
Select first object or [Polyline/Radius/Trim/mUltiple]: —указать точку 4
Select second object: —указатьточку 5

Рис. 7.19. Сопряжение объектов
Расчленение объектов

Запросы команды EXPLODE:
Select objects:— выбрать объекты
Select objects : — нажать клавишу Enter по окончании выбора объектов и для завершения работы команды
При расчленении блока изображение на экране получается идентичным исходному, но при этом цвет, тип и вес линии объектов могут изменяться. Так, у объектов, входивших в блок, после его расчленения восстанавливаются исходные свойства.
Если расчленению подвергнута двумерная полилиния, то любая информация о ширине или касательной игнорируется, получаемые отрезки и дуги следуют по осевой линии полилинии.
По завершении работы команды EXPLODE применительно к полилинии, имеющей ширину, отличную от нуля, будет выдано сообщение о том, что при ее расчленении потеряны сведения о ширине:
Exploding this polyline has lost width information. The UNDO command will restore it.
Действие команды EXPLODE в каждый момент распространяется только на один уровень вложенности. Это значит, что если блок содержит полилинию, то при его расчленении появится цельная полилиния. Если потребуются отдельные дуговые или линейные сегменты, полилинию надо будет расчленить отдельно.
Расчленение блоков, вставленных с неравными масштабными коэффициентами по осям X, Y и Z, может привести к самым неожиданным последствиям.
Внешние ссылки и связанные с ними блоки расчленить нельзя. При расчленении из блоков удаляются атрибуты, однако их исходные описания при этом сохраняются.
Растягивание объектов

Запросы команды STRETCH:
Select objects to stretch by crossing-window or crossing-polygon. . . — выберите растягиваемые объекты секущей рамкой или секущим многоугольником
Select objects : — выбрать объекты
Select objects: — нажать клавишу Enter по завершении выбора объектов
Specify base point or displacement:—указать базовую точку
Specify second point of displacement or <use first point as displacement: — указать новое положение базовой точки
Формирование набора объектов для этой команды должно производиться с ключом секущей рамки Crossing или Cpolygon. Любые объекты, полностью заключенные в рамку или многоугольник, перемещаются командой STRETCH точно так же, как командой MOVE. Отрезки, дуги и сегменты полилиний, пересекающие рамку, растягиваются только путем перемещения конечных точек, находящихся внутри нее: конечные точки за рамкой остаются неизменными.
В дугах центральная точка и ее начальный и конечный углы регулируются таким образом, что стрелка дуги (расстояние от центральной точки хорды до дуги) поддерживается постоянной. Команда STRETCH не влияет на ширину полилиний, на информацию о сопряжениях и углах касания.
Вершины полос и фигур, находящиеся внутри рамки, также перемещаются, тогда как вершины за пределами рамки остаются на месте. Другие примитивы перемещаются или остаются на месте в зависимости от того, находится ли определяющая их точка внутри рамки.
Определяющими точками являются центр круга, точка вставки формы или блока (если точка вставки блока перемещается командой STRETCH, то перемещаются и все его атрибуты), крайняя левая точка базовой линии для текста и для определения атрибута — независимо от типа выравнивания, использованного при вычерчивании элемента.
Если команда STRETCH вызывается при действующем предварительном наборе, то для рассмотрения определяющих точек, подпадающих под действие команды, используются только примитивы, выбранные с помощью обычной или секущей рамки.
Разбиение объектов на части

Запросы команды BREAK:
Select object:—выбрать объект
Specify second break point or [First point] : — указать вторую точку разрыва
В зависимости от используемых ключей разрыв можно осуществить без стирания или со стиранием части отрезка, окружности, дуги, двумерной полилинии, эллипса, сплайна, прямой или луча. Для разбиения объекта можно либо выбрать объект в первой точке разрыва, а затем указать вторую точку разрыва, либо вначале просто выбрать объект, а затем произвести указание двух точек разрыва.
Размножение объектов массивом

режим установки значений прямоугольного массива Rectangular Array (рис. 7.9):
в полях Rows: и Columns: указывается количество рядов и столбцов массива;
в области Offset distance and.direction, в полях Row offset:, Columns offset: и Angle of array:, задаются расстояния между рядами и столбцами массива, а также угол поворота элемента. Расстояния можно ввести с клавиатуры в соответствующих полях или мышью, для чего необходимо воспользоваться кнопками Pick Both Offset — указать оба расстояния, Pick Row offset — указать расстояние между рядами и Pick Column offset— указать расстояние между столбцами;
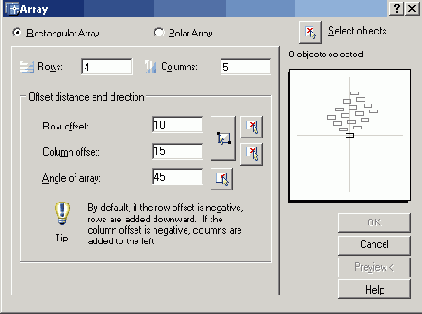
Рис. 7.9. Диалоговое окно формирования прямоугольного массива
режим установки значений кругового массива Polar Array (рис. 7.10):
в строке Center Point:, в полях X: и Y:, указываются соответствующие координаты центра массива. Для того чтобы ввести центр при помощи мыши, следует воспользоваться кнопкой Pick Center Point;
в раскрывающемся списке способов построения Method: выбирается один из параметров: Total number of items & Angle to fill — число элементов и угол заполнения, Total number of items & Angle between items — число элементов и угол между элементами либо Angle to fill & Angle between items — угол заполнения и угол между элементами;
в зависимости от выбранного способа построения активируются два поля из следующих трех: Total number of items: — число элементов, Angle to fill: — угол заполнения, Angle between items: — угол между элементами;
установкой флажка Rotate items as copied назначается поворот элемента массива вокруг своей оси. Базовую точку при желании можно указать в соответствующих полях, для чего понадобится развернуть окно щелчком по кнопке More;
кнопка Select objects служит для выбора элементов массива;
результат работы команды можно оценить, нажав кнопку Preview или просмотрев его на схеме справа в диалоговом окне.

Рис. 7.10. Диалоговое окно формирования кругового массива
Редактирование с помощью ручек
Выбранными объектами можно манипулировать с помощью ручек — маленьких квадратиков, которые высвечиваются в определяющих точках выбранных объектов (рис. 7.3).
При включенном режиме работы с ручками выбор объектов производится до редактирования, а манипуляции с ними выполняются с помощью указателя мыши или ключевых слов. Таким образом, использование ручек позволяет минимизировать обращения к меню.

Рис. 7.3. Примеры примитивов с ручками
Графический курсор привязывается к ручке, по которой он проходит. Если режим работы с ручками включен, то объекты, удаляемые из набора, перестают подсвечиваться, но ручки на них остаются. Удаление ручек из набора объектов производится нажатием клавиши Esc. Для удаления из набора, содержащего ручки, какого-либо объекта следует нажать клавишу Shift при его выборе.
Определением ручек в блоках управляет системная переменная GRIPBLOCK. Если она равна 1, ручки устанавливаются на всех объектах, входящих в блок, а если 0, на блоке изображается только одна ручка в точке его вставки.
Для включения ручек используется команда DDGRIPS. При этом все установки назначаются на вкладке Selection диалогового окна Options, показанного на рис. 1.26. Оно вызывается из падающего меню Tools > Options....
Параметры ручек устанавливаются в следующих областях:
Grip Size — определяет размер ручек при регулировании движком. При этом на экранчике слева от движка показан текущий размер ручек;
Grips — ручки:
в раскрывающемся списке Unselected grip color: задается цвет невыбранных ручек;
в раскрывающемся списке Selected grip color: задается цвет выбранных ручек;
в раскрывающемся списке Hover grip color: задается цвет ручки под указателем мыши;
установка флажка Enable grips активизирует ручки для всех выбранных объектов;
установка флажка Enable grips within blocks обеспечивает выбор объектов с помощью ручек внутри блоков;
установка флажка Enable grip tips: позволяет задать подсказки к ручкам.
Для редактирования с помощью ручек нужно выбрать ручку, точка расположения которой будет базовой точкой редактирования. После этого выбирается один из режимов ручек: перенести — Move, зеркало — Mirror, повернуть — Rotate, масштаб — Scale или растянуть — Stretch. Переключение этих режимов осуществляется при вводе начальной буквы или циклически, последовательным нажатием клавиши пробела или Enter. Например, для установки режима Stretch нужно ввести S или нажимать Enter до тех пор, пока в командной строке не появится ключ Stretch. Чтобы выйти из режима работы с ручками и вернуться к подсказке Command:, необходимо ввести X или нажать клавишу Esc. Наиболее удобный способ выбора режима редактирования с помощью ручек — использование контекстного меню ручки (рис. 7.4), которое открывается нажатием правой кнопки мыши при выделенной ручке.

Рис. 7.4. Контекстное меню ручки
Если при указании в команде редактирования первого нового положения для объекта нажата клавиша Shift, активизируется режим многократного копирования. Например, в режиме Stretch функция многократного копирования растягивает объект, такой как отрезок, и копирует его в любую точку графической области, указанную пользователем. Другой способ активизировать режим многократного копирования — выбрать ключ Сору в командной строке, а затем указывать положение или вводить координаты для каждой копии объекта. Режим многократного копирования остается активным до тех пор, пока не будет выбран другой текущий режим ручек или нажата клавиша Enter для завершения операции.
Рисование округлений

Запросы команды FILLET:
Current settings: Mode = TRIM, Radius = 10.0000 — текущие настройки: режим, радиус сопряжения
Select first object or [Polyline/Radius/Trim/mUltiple]: —выбрать первый объект
Select second object:—выбрать второй объект
Сопряжением называется плавное соединение двух объектов дугой заданного радиуса. AutoCAD не делает различия между внутренними и внешними сопряжениями.
Если оба сопрягаемых объекта лежат на одном слое, линия сопряжения проводится на нем же. В противном случае она располагается на текущем слое. Сказанное справедливо для цвета, типа и веса линии сопряжения.
Можно сопрягать пары отрезков, линейные (но не дуговые) сегменты полилиний, прямые, лучи, круги, дуги и реальные (то есть не многоугольные) эллипсы.
Сопряжение отрезков, прямых и лучей применимо даже к параллельным объектам. Сопряжения в вершинах полилинии производятся друг за другом по одному. Сопрягать можно отрезки и полилинии в любых комбинациях, а также все твердотельные объекты.
Допускается сопряжение отрезка и окружности, отрезка и дуги или окружности и дуги. Правила скругления в этом случае такие же, как при сопряжении отрезков. Однако в случае с дугами и окружностями возможно построение более одной дуги
сопряжения. AutoCAD выберет сопряжение, конечные точки которого ближе всего к точкам выбора объектов для скругления.
Для плавного соединения с дугой сопряжения отрезки и дуги могут обрезаться или удлиняться. Отсекаемый фрагмент — это та часть на стороне дуги сопряжения, которая образует точку пересечения с исходным объектом. Такая логика гарантирует плавность скругления и обычно совпадает с интуитивным представлением, согласно которому сохраняется та часть, которая указана. Окружности никогда не обрезаются; при этом дуга сопряжения плавно соединяется с окружностью.
Ключи команды FILLET:
Polyline означает, что операция сопряжения выполняется со всей полилинией. При этом выдаются запросы:
Current settings: Mode = TRIM, Radius = 0.5000 — текущие настройки: режим, радиус сопряжения
Select first object or [Polyline/Radius/Trim/mUltiple]: P — переход в режим сопряжения полилиний
Select 2D polyline: — выбрать полилинию
Radius позволяет задать радиус скругления, то есть радиус дуги, соединяющей сопрягаемые объекты. По умолчанию радиус сопряжения равен 0,5000 или последнему введенному значению. Изменение данного параметра действует только на выполняемые после этого сопряжения, оставляя неизменными существующие. При установке радиуса выдаются запросы:
Current settings: Mode = TRIM, Radius = 0.5000 —текущие настройки: режим, радиус сопряжения
Select first object or [Polyline/Radius/Trim/mUltiple]: R — переход в режим указания радиуса скругления
Specify fillet radius <default>: — указать радиус сопряжения
Снятие фасок

Запросы команды CHAMFER:
(TRIM mode) Current chamfer Distl = 10.0000, Dist2 = 10.0000-режим с обрезкой, параметры фаски
Select first line or [Polyline/Distance/Angle/Trim/Method/ multiple] : — выбрать первый отрезок
Select second line: — выбрать второй отрезок
Процесс снятия фасок заключается в соединении двух непараллельных объектов путем их удлинения или обрезки до пересечения либо друг с другом, либо с линией фаски. Снятие фасок можно выполнять для отрезков, полилиний, прямых и лучей. При установке фаски методом длин указываются расстояния, на которые каждый объект нужно удлинить или обрезать. При установке фаски методом угла также можно указать длину линии фаски и угол, образуемый ею с первой линией. Соединяемые объекты либо оставляют в том виде, который они имели до снятия фаски, либо обрезают или удлиняют, используя линию фаски в качестве кромки.
Если оба соединяемых объекта лежат на одном слое, линия фаски проводится на нем же. В противном случае она располагается на текущем слое. То же справедливо в отношении цвета, типа и веса линии фаски.
Если точка пересечения объектов находится за лимитами рисунка, а опция контроля лимитов включена, то снятие фаски не выполняется.
Ключи команды CHAMFER:
Polyline — снятие фасок вдоль всей полилинии, то есть в каждом пересечении ее сегментов. При этом обрабатываются только те сегменты, длины которых превосходят длину фаски. Построенные вдоль полилинии фаски становятся ее новыми сегментами, даже если их длина равна нулю;
Distance — настройка длины фаски, то есть расстояния между точкой реального или воображаемого пересечения объектов и точкой, до которой удлиняется или обрезается объект при снятии фаски. Если обе длины фаски равны нулю, то объекты обрезаются или удлиняются до точки их пересечения, а линия фаски не строится.
В качестве значения первой длины фаски по умолчанию выступает последняя заданная длина. Значение второй длины по умолчанию совпадает со значением первой длины, так что стандартными считаются симметричные фаски, хотя значения по умолчанию можно изменить.
Величины первой и второй длин запоминаются в файле рисунка. Исходные длины фасок нового рисунка определяет шаблон.
При использовании ключа Distance выдаются следующие запросы:
TRIM mode) Current chamfer Distl = 0.0000, Dist2 = 0.0000 - режим с обрезкой, параметры фаски
Select first line or .[Polyline/Distance/Angle/Trim/Method/ multiple]: D — переход в режим настройки длины фаски
Specify first chamfer distance <default>: — указать первую длину фаски
Specify second chamfer distance <default>: — указать вторую длину фаски ,
Angle — позволяет задать длину для первой линии и угол относительно первой линии для подрезания второй;
Trim — позволяет определить, следует ли обрезать линии до снятия фаски. Если следует, то первая линия отсекается на величину первого расстояния, а вторая линия — на величину второго. Если расстояние равно нулю, то происходит подгонка в одну точку. По умолчанию соединяемые фаской объекты обрезаются;
Method — позволяет выбрать один из методов установки размеров фасок: либо расстояниями, либо расстоянием и углом.
Создание подобных объектов

Можно строить подобные отрезки, дуги, окружности, двумерные полилинии, эллипсы, эллиптические дуги, прямые, лучи и плоские сплайны.
Подобные окружности имеют диаметр, больший или меньший чем исходный, в зависимости от того, как задано смещение. Если оно указано точкой вне окружности, то новая окружность имеет больший диаметр, а если внутри окружности, — меньший.
Запросы команды OFFSET:
Specify offset distance or [Through] <Through>: — указать величину смещения
Select object to offset or <exit>: — выбрать объект для создания подобных
Specify point on side to offset: — указать точку, определяющую сторону смещения
Select object to offset or <exit>: — нажать клавишу Enter для завершения работы команды
Ключ Through позволяет задать смещение через точку. При этом выдаются следующие запросы:
Specify offset distance or [Through] <default>: Т —переход в режим указания смещения через точку
Select object to offset or <exit>: — выбрать объект для создания подобных
Specify through point:—указать точку
Select object to offset or <exit>: — нажать клавишу Enter для завершения работы команды
Значение текущей величины смещения хранит системная переменная OFFSETDIST. Переменная OFFSETGAPTYPE управляет способом создания подобных полилиний, если при смещении образуется зазор между отдельными сегментами полилинии.
Удаление и восстановление объектов

Запросы команды ERASE:
Select objects :—выбрать объекты
Select objects :—выбрать объекты
Select objects: — нажать клавишу Enter для завершения работы команды
Выбор объектов, которые следует стереть, может производиться любым из доступных способов.
Для восстановления удаленных последней командой ERASE объектов используется команда OOPS; ее название — «ОЙ» — весьма удачно отражает эмоции пользователя, испытываемые в момент применения этой команды.
Удлинение объектов

Запросы команды EXTEND:
Current settings: Projection=UCS Edge=None —текущие установки проекци и кромки
Select boundary edges ... — выберите граничные кромки
Select objects :—выбрать объекты
Select objects: — нажать клавишу Enter по завершении выбора граничной кромки
Select object to extend or shift-select to trim or [Project/ Edge/Undo] : — выбрать удлиняемый объект
Select object to extend or shift-select to trim or [Project/ Edge /Undo ] : — нажать клавишу Enter для завершения работы команды
Для удлинения полилиний можно использовать только разомкнутые. Смысл этой операции заключается в том, что первый или последний сегмент полилинии удлиняется так, как если бы он был одиночным отрезком или дугой.
При удлинении широкой полилинии граничная кромка соприкасается с ее осевой линией. Поскольку торцевой срез широкой полилинии проводится под углом 90°, то, если граничная кромка не перпендикулярна удлиняемому сегменту, конец полилинии частично заходит за кромку. При удлинении конусного сегмента конечная ширина сегмента корректируется так, чтобы текущая конусность оставалась неизменной. Если в результате получается отрицательная конечная ширина, она устанавливается равной 0.
Допускается удлинение лучей, но удлинение прямых невозможно. Так же как и окружность, прямая линия не имеет граничной кромки и конечной точки. Луч является полуограниченным объектом, поэтому его можно удлинить до новой начальной точки.
Имеется возможность изменять центральные углы дуг и длин некоторых объектов. В частности, допускается изменение длины разомкнутых последовательностей отрезков, дуг, разомкнутых полилиний, эллиптических дуг и разомкнутых сплайнов. В зависимости от ситуации этот процесс подобен либо удлинению, либо обрезке. Изменение длины может производиться различными способами:
динамически — буксировкой конечной точки объекта;
указанием новой длины в процентном отношении к текущей длине или углу;
указанием приращения длины или угла, откладываемого от конечной точки;
установкой полной абсолютной длины объекта или его центрального угла.
Граничными кромками могут служить отрезки, дуги, двумерные полилинии. Когда в качестве кромки используется двумерная полилиния, ее ширина игнорируется и объекты удлиняются до ее осевой линии.
Удлиняемые объекты выбираются путем указания той части, которая должна удлиняться. Объекты нельзя выделять рамкой, секущей рамкой или объявлять последним набором; допустимы только прямое указание, ввод координат и выбор линией.
Ключи команды EXTEND:
Project — определяет режим удлинения объектов до пересечения их проекции с границей в трехмерном пространстве:
None — удлинение только тех объектов, которые пересекаются с заданной границей;
Ucs — определение проекции объекта в плоскости XY текущей ПСК и удлинение объекта, не пересекающегося с границей;
View — определение проекции объекта в направлении заданного вида и удлинение объекта, не пересекающегося с границей;
Edge — определяет режим поиска пересечения:
Extend — удлинение объекта до воображаемой продолженной границы;
No extend— удлинение объектов до границы без ее удлинения.
Если задано несколько граничных кромок, объект удлиняется до тех пор, пока не достигнет первой из них. Этот же объект можно выбрать вновь, чтобы удлинить его до следующей граничной кромки.
Выбор объектов
Большинство команд редактирования AutoCAD требует предварительного указания объектов для работы с ними. Выбранные объекты — один или несколько — называются набором. Он может, например включать в себя все объекты определенного цвета или объекты, расположенные на определенном слое.
Такой набор можно создать как до, так и после вызова команды редактирования. С одним и тем же набором допустимо производить несколько операций редактирования.
Если установлена системная переменная HIGHLIGHT, выбранные объекты будут подсвечены.
После того как вызвана одна из команд редактирования, AutoCAD предлагает выбрать объекты. В командной строке появляется запрос:
Select objects :—выбрать объекты
При этом перекрестье указателя мыши заменяется на прицел выбора. Выбор отдельных объектов производится с помощью мыши или одним из способов, которые описаны ниже в этом разделе.
При формировании набора можно выбрать последний созданный объект, текущий набор объектов, а также все объекты рисунка. Имеется возможность добавлять объекты в набор и удалять их оттуда.
Различные объекты могут заноситься в набор разными способами. Например, для выбора всех объектов области рисунка, кроме нескольких, нужно сначала выделить все объекты, а затем удалить из набора те, которые не предназначены для редактирования.
Способы и ключи выбора объектов:
Add — включает режим добавления для пополнения существующего набора. Это начальный режим, устанавливаемый для выбора объектов;
ALL — позволяет выбрать все примитивы, в том числе те, которые расположены на отключенных, заблокированных и замороженных слоях;
AUto — выделяет объект, на который установлен указатель мыши. Если не было выбрано ни одного объекта, указанная точка становится первым углом рамки;
BOX — задает прямоугольник по двум точкам. Если вторая точка находится справа от первой, процесс выбора аналогичен выбору рамкой Window, а если слева — выбору секущей рамкой Crossing;
Crossing — секущая рамка выделяет все объекты, которые находятся внутри или пересекают контур рамки. По умолчанию в ответ на запрос Select objects : можно указать первый угол рамки, а затем второй в направлении справа налево. Для того чтобы объект можно было выбрать, он должен быть хотя бы частично видимым. При выборе секущей рамкой в командной строке появляются запросы:
Select ob jects: С — переход в режим выбора объектов с помощью секущей рамки
Specify first corner: — указать первый угол рамки
Specify opposite corner: — указать другой угол рамки
CPolygon — сочетаетрежимыСгоз51пдиЮро1удопипозволяетвыбратьобъек-ты как полностью заключенные в многоугольник, так и пересекающие его границу. Область задается путем указания точек вокруг объектов, которые следует выбирать. Многоугольник строится по мере установки этих точек; он может быть любой формы, но без самопересечений, и автоматически замыкается при указании каждой новой вершины. От последней заданной точки до указателя мыши протянута «резиновая нить». При этом в командной строке появляются запросы:
Select objects: CP — переход в режим выбора объектов с помощью многоугольника
First polygon point:— указать первую точку многоугольника
Specify endpoint of line or [Undo] :— указать конечную точку отрезка
Specify endpoint of line or [Undo] : — указать конечную точку отрезка
Specify endpoint of line or [Undo] ;— нажать клавишу Enter для завершения выбора объектов с помощью многоугольника
Fence— выбирает только объекты, которые пересекает линия. В отличие от рамочного или секущего многоугольника она может пересекать саму себя. При указании точек генерируется линия выбора и «резиновая нить» протягивается к перекрестью графического курсора. При этом в командной строке появляются запросы:
First fence point: — указать первую точку линии
Specify endpoint of line or [Undo] :— указать конечную точку отрезка
Specify endpoint of line or [Undo] :— указать конечную точку отрезка
Specify endpoint of line or [Undo] :— нажать клавишу Enter для завершения выбора объектов
Group — выбирает все объекты внутри заданной группы',
Last — выбирает последний нарисованный объект, видимый на экране;
Multiple — одновременно выбирает несколько объектов. Процесс выбора не считается законченным до тех пор, пока на очередной запрос выбора объекта не нажата клавиша Enter или пробел;
Previous —выбирает текущий набор объектов;
Remove — устанавливает режим удаления указанных объектов из набора;
Single — устанавливает режим выбора единственного объекта. Когда указан один объект или одна группа, выбор считается законченным и запрос выбора объектов не повторяется;
Undo — отменяет (удаляет) последний добавленный в набор объект;
Window — выбирает объекты, которые целиком попадают в рамку. По умолчанию в ответ на запрос Select objects : можно указать первый угол рамки, а затем второй угол по диагонали от первого в направлении слева направо;
WPolygon — аналогичен режиму Window, но при этом позволяет выбрать объекты, содержащиеся внутри области, границы которой составляет многоугольник.
Если системная переменная PICKDRAG включена, определение рамки производится при нажатой левой кнопке мыши. Если PICKDRAG отключена (такова настройка по умолчанию), то рамка задается двумя нажатиями кнопки мыши в первой и второй точках.
Очень трудно выбирать объекты, которые лежат близко или непосредственно друг на друге. Для этой цели удобнее пользоваться мышью, одновременно удерживая нажатой клавишу Ctrl: в результате включается режим циклического перебора, когда по щелчку мыши объекты выбираются один за другим, до тех пор пока не будет выделен требуемый.
Для управления процессом выбора объектов необходимо загрузить из падающего меню Tools > Options... диалоговое окно Options. Задать метод сортировки объектов можно на вкладке User Preferences (см. рис. 1.24). Режим выбора объектов и размер прицела определяются на вкладке Selection, показанной на рис. 1.26. Подробнее об этом рассказывается в разделе «Настройка рабочей среды AutoCAD».
Существует возможность ограничить выбираемый набор объектов такими свойствами, как цвет, слой и тип объекта и пр. путем использования функции быстрого выбора или фильтра списков. Например, можно выбрать на рисунке только окружности красного цвета или, наоборот, выбрать все объекты, кроме окружностей красного цвета.
Функция быстрого выбора Quick Select позволяет сформировать набор объектов по заданному критерию отбора. В диалоговом окне Object Selection Filters задаются и сохраняются для дальнейшего применения различные фильтры выбора объектов.
При фильтрации распознаются только цвета, типы линий и веса линий, явно присвоенные объектам, но не унаследованные по слою. Например, объект может быть красным, потому что для него задан цвет ByLayer, а слою присвоен красный цвет. Следовательно, фильтр должен учитывать также объекты, расположенные на слое, которому присвоен красный цвет, и имеющие цвет ByLayer, а не красный. В частично загруженных рисунках функция Quick Select не учитывает незагруженные объекты.
Для формирования набора объектов с помощью функции быстрого выбора следует выбрать из падающего меню Tools > Quick Select... и в открывшемся диалоговом окне Quick Select установить необходимые параметры (рис. 7.1).
Для настройки более сложных фильтров и сохранения их под заданными именами достаточно в ответ на запрос Select objects: ввести ' filter и в диалоговом окне Object Selection Filters, показанном на рис. 7.2, определить фильтр-список.

Рис. 7.1. Диалоговое окно быстрого выбора

Рис. 7.2. Диалоговое окно определения фильтр-списков
Зеркальное отображение объектов

Запросы команды MIRROR:
Select objects: — выбрать объекты
Select objects: - нажать клавишу Enter по завершении выбора объектов
Specify first point of mirror line: - указать первую точку оси отражения
Specify second point of mirror line: - указать вторую точку оси отражения
Delete source objects? -указать: удалить или оставить
При зеркальном отображении тексты, атрибуты и их определения также приобретают зеркальный вид. Это происходит из-за того, что операция зеркального отображения выполняется в строгом соответствии с математическими законами отражения.
Чтобы полученный в результате зеркального отображения текст имел привычный вид, следует присвоить системной переменной MIRRTEXT значение 0 По умолчанию эта переменная включена. Если же ее отключить, отображенный текст будет ориентирован и выровнен точно так же, как и исходный. При этом команда MIRROR особым образом обрабатывает элементы текста и примитивы атрибутов, отображая их в прежней ориентации. Переменная MIRRTEXT воздействует только на простые объекты текста, созданные командами TEXT, DTEXT, МТЕХТ, а также на определения атрибутов и их переменные, не входящие внутрь вставленного блока. Тексты и постоянные атрибуты внутри блока отражаются, как и все составляющие блока, зеркально, независимо от установки системной переменной MIRRTEXT.
