Атрибуты
Атрибут блока представляет собой некое подобие метки или ярлыка, используемых для связывания с блоком текстовой строки или каких-либо иных данных.
В процессе вставки блока с переменными атрибутами AutoCAD предлагает ввести значение атрибута, которое затем сохраняется вместе с блоком.
Примерами данных атрибутов могут служить номера деталей, технические требования, стоимость, комментарии, фамилии владельцев и т. п.
Можно экспортировать информацию, хранящуюся в атрибутах рисунка, с целью последующего использования в электронных таблицах или базах данных для генерации документов типа спецификаций или ведомостей материалов.
С одним блоком допускается связывать несколько атрибутов, имена которых различаются.
Атрибуты могут быть скрытыми. Скрытый атрибут не виден ни на экране монитора, ни на вычерченном рисунке. Несмотря на это, данные такого атрибута хранятся в файле чертежа и извлекаются по мере необходимости.
При формировании атрибута вначале создается описание, в которое заносятся его характеристики.

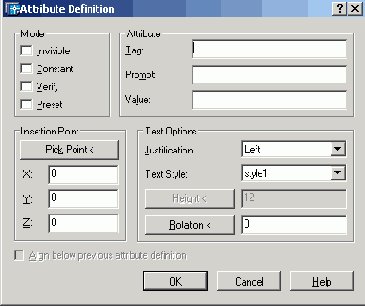
Рис. 5.43. Диалоговое окно создания описания атрибута
В области Mode доступна настройка четырех режимов атрибута:
Invisible — скрытый режим. При вставке блока значение атрибута не отображается на рисунке. Его можно отменить с помощью команды ATTDISP;
Constant — постоянный режим. Атрибут имеет фиксированное значение для всех вхождений блока;
Verify — контролируемый режим, позволяющий проверять правильность значения атрибута во время вставки;
Preset — установленный режим, позволяющий создавать атрибуты, значения которых не запрашиваются при вставке блока, но могут быть изменены. Основная цель режима — уменьшить количество запросов. Поэтому включать его не имеет смысла, если для ввода значений атрибутов используется диалоговое окно Attribute Definition.
Значения текущих режимов атрибутов для команды ATTDEF по умолчанию можно установить с помощью системной переменной AFLAGS.
Область Attribute позволяет задать данные атрибута — текстовую информацию:
Tag: — имя атрибута, используемое для идентификации каждого вхождения атрибута в рисунок. Имя не может быть пустым и содержать пробелов. Строчные буквы в нем автоматически переводятся в прописные;
Prompt: — текст подсказки, которая выдается при запросе значения атрибута во время вставки блока. Если нажатием клавиши Enter введена пустая строка, то в качестве текста подсказки используется имя атрибута. Если атрибуту назначено свойство Constant, текстовое поле Prompt: становится недоступным;
Value: определяет значение атрибута по умолчанию. Это поле может быть пустым.
Если подсказка Prompt: или параметр Value: должны начинаться с пробела, то первым символом набираемой строки должна быть обратная косая черта (\).
Если же первый символ подсказки или значения атрибута - обратная косая черта, то вводимый в поле текст должен начинаться двумя обратными косыми чертами (\\).
Область Insertion point позволяет задать координаты точки вставки в рисунке с помощью мыши, для чего следует погасить флажок Specify On-screen.
При включении опции выравнивания по предыдущему атрибуту Align below previous attribute definition имя атрибута автоматически помещается под предыдущим определением атрибута, если таковой есть; в противном случае опция остается недоступной.
Область Text Options позволяет задать выравнивание, гарнитуру шрифта, высоту и угол поворота текста атрибута.
После того как атрибут создан, его можно включать .в набор объектов при создании описания блока.
Связывание атрибутов с блоками производится и в случае переопределения блоков. В ответ на запрос AutoCAD о выборе объектов, включаемых в блок, следует включить в набор не только геометрические объекты самого блока, но и необходимые атрибуты.
Порядок выбора атрибутов определяет порядок следования запросов на ввод их значений при вставке блока.
Если описание атрибута включено в блок, то при вставке блока AutoCAD предлагает ввести значение атрибута, используя как подсказку указанную в описании текстовую строку, за которой последуют запросы о значениях определенных атрибутов:
Enter attribute values — ввести значения атрибутов Значения атрибута для разных вхождений блока могут различаться.
Запросы значений атрибутов можно подавить, приравняв системную переменную ATTREQ, сохраняющуюся вместе с рисунком — нулю. При этом значениями атрибутов автоматически становятся их значения по умолчанию или «пусто».
Имеется возможность создания отдельных атрибутов, не связанных с блоками.
Если рисунок, где имеются такие атрибуты, сохранить, то при выполнении вставки этого рисунка в другой рисунок AutoCAD выдаст запросы на ввод значений атрибутов.
Атрибуты, связанные с вставленными в рисунок блоками, можно редактировать.
Команда ATTEDIT, позволяющая редактировать описание атрибута, загружает диалоговое окно Edit Attributes, показанное на рис. 5.44. Здесь можно изменять характеристики атрибутов за исключением таких, как положение, высота или гарнитура шрифта.

Рис. 5.44. Диалоговое окно редактирования атрибутов
Запрос команды ATTEDIT:
Select block reference: — выбрать вхождение блока

• Attribute — отображает имя, подсказку и значение атрибута;
• Text Options — дает возможность настроить следующие опции: текстовый стиль Text Style:, выравнивание Justification:, высоту Height:, поворот Rotation:, степень растяжения Width Factor:, угол наклона Oblique Angle;
• Properties — предлагает для редактирования следующие поля: слой Layer:, тип линий Linetype:, цвет Color:, вес линий Lineweight:, стиль печати Plot style:.

Рис. 5.45. Диалоговое окно редактора атрибутов блоков
Команда ATTREDEF позволяет переопределить блок и изменить атрибуты. Выдает следующие запросы:
Enter name of the block you wish to redefine: — ввести имя переопределяемого блока
Select objects for new Block... - выбрать объекты для нового блока
Select objects: — выбрать объекты


Рис. 5.46. Диалоговое окно диспетчера атрибутов блоков


Рис. 5.47. Мастер извлечения атрибутов
Результаты выполнения запросов на извлечение данных из атрибутов блоков сохраняются в отдельном текстовом файле формата ASCII, который впоследствии может быть передан в какую-либо систему управления базами данных. Извлечение атрибутов никак не влияет на рисунок. Записи в файле разделяются запятыми или знаками табуляции. Кроме того, пользователь может формировать результаты в формате Microsoft Excel или Access.
Мастер извлечения атрибутов — удобное средство создания различных спецификаций и отчетов, оперирующее данными, получаемыми непосредственно из рисунков. Например, можно создать рисунок, где каждый блок представляет определенное производственное оборудование. Если c каждым таким блоком связаны атрибуты, идентифицирующие модель и производителя оборудования, то можно автоматизировать подготовку различных отчетов о составе и общей стоимости имеющегося оборудования.
Автоотслеживание
Средства автоотслеживания AutoTrack облегчают построение объектов в определенных направлениях или в определенной зависимости относительно других объектов рисунка. При включенных режимах автоотслеживания специальные временные линии отслеживания помогают выполнять точные построения. По умолчанию эти линии являются бесконечными и продолжаются до границ области рисования. Однако можно установить такой режим, при котором длина линий отслеживания ограничивается текущим положением курсора. Имеются два режима автоотслеживания: полярное отслеживание и отслеживание при объектной привязке. Режимы автоотслеживания можно быстро включать и отключать нажатием кнопок POLAR и ОТRACK в строке состояния.
Для изменения параметров автоотслеживания используется вкладка Drafting диалогового окна Options, которое загружается из падающего меню Tools > Options.... В области AutoTrack Settings устанавливаются следующие флажки:
Display polar tracking vector — отображение линий полярного отслеживания в виде бесконечных лучей. Если флажок снят, линия полярного отслеживания проводится от предыдущей указанной точки до курсора;
Display full-screen tracking vector — отображение линий объектного отслеживания в виде бесконечных прямых. Если флажок снят, линия объектного отслеживания проводится от точки привязки До курсора;
Display AutoTrack tooltip — отображение всплывающих подсказок к режимам автоотслеживания, выводимых ниже позиции курсора. Всплывающие подсказки дают информацию о типе объектной привязки (при объектном отслеживании), текущем угле отслеживания и расстоянии до предыдущей точки.
Способ захвата характерных точек объектов для отслеживания устанавливается в области Alignment Point Acquisition:
Automatic — захват точек отслеживания осуществляется автоматически. Если выбран данный способ, для предотвращения захвата характерной точки объекта можно удерживать нажатой клавишу Shift;
Shift to acquire — захват точек происходит только при нажатии клавиши Shift в момент, когда курсор находится над точкой объектной привязки.
Системные переменные TRACKPATH и POLARMODE управляют соответственно отображением линий отслеживания и способом захвата точек отслеживания.
Ближайшая точка

Блок
Блоком называется совокупность связанных объектов рисунка, обрабатываемых как единый объект. Формирование часто используемых объектов может быть произведено всего один раз. Затем они объединяются в блок и при построении чертежа выполняют роль «строительных материалов». Применяя блоки, легко создавать фрагменты чертежей, которые будут неоднократно требоваться в работе. Блоки можно вставлять в рисунок с масштабированием и поворотом, расчленять их на составляющие объекты и редактировать, а также изменять описание блока. В последнем случае AutoCAD обновляет все существующие вхождения блока и применяет новое описание ко вновь вставляемым блокам.
Применение блоков упрощает процесс рисования. Их можно использовать, например, в следующих целях:
для создания стандартной библиотеки часто используемых символов, узлов и деталей. После этого можно неограниченное число раз вставлять готовые блоки, вместо того чтобы каждый раз отрисовывать все их элементы;
для быстрого и эффективного редактирования рисунков путем вставки, перемещения и копирования целых блоков, а не отдельных геометрических объектов;
для экономии дискового пространства путем адресации всех вхождений одного блока к одному и тому же описанию блока в базе данных рисунка.
Блок может содержать любое количество графических примитивов любого типа, а воспринимается AutoCAD как один графический примитив наравне с отрезком, окружностью и т. д.
Блок может состоять из примитивов, созданных на разных слоях, разного цвета, с разными типами и весами линий. Все эти свойства примитивов сохраняются при объединении их в блок и при вставке блока в рисунок.
Однако необходимо учесть следующее:
примитивы блока, созданные в специальном слое с именем 0, свойства которых определены как ByLayer, при вставке генерируются в текущем слое, наследуя его свойства;
примитивы блока, свойства которых определены как ByBlock, наследуют текущие значения;
свойства примитивов, заданные явно, сохраняются независимо от текущих значений свойств.
Один блок может включать в себя другие. Если внутренний блок содержит примитивы, созданные в слое 0 или характеризуемые цветом и типом линии ByBlock, то эти примитивы «всплывают» наверх сквозь вложенную структуру блоков до тех пор, пока не попадут в блок с фиксированным слоем, цветом или типом линии, иначе они генерируются в слое 0.
Блоку может быть присвоено имя. AutoCAD создает блоки без имени (анонимные), например, для ассоциативных размеров, то есть для примитивов, к которым не обеспечен прямой доступ пользователя.
Применение блоков позволяет значительно сэкономить память. При каждой новой вставке блока в рисунок AutoCAD добавляет к имеющейся информации лишь данные о месте вставки, масштабных коэффициентах и угле поворота.
С каждым блоком можно связать атрибуты, то есть текстовую информацию, которую разрешается изменять в процессе вставки блока в рисунок и которая может изображаться на экране или оставаться невидимой.
При вставке блока на рисунке появляется так называемое вхождение блока. Во время каждой вставки блока задаются масштабные коэффициенты и угол его поворота. Масштабные коэффициенты по осям X, Y, Z могут быть различными.
Использование блоков в AutoCAD значительно упрощает создание, редактирование и сортировку объектов рисунка и связанной с ними информации.
Центр управления AutoCAD DesignCenter
В практической деятельности очень важно иметь возможность использовать созданные ранее наработки: опыт показывает, что большинство проектно-конструкторских проектов создается на базе новых сочетаний элементов, давно известных как по принципу функционирования, так и по исполнению. AutoCAD 2005 обеспечивает эффективное повторное использование имеющихся наработок путем их вставки в рисунки в виде блоков или внешних ссылок. Управлять блоками, внешними ссылками, растровыми изображениями и содержимым рисунков, находящихся в других источниках (и даже подготовленных в других приложениях) позволяет центр управления AutoCAD DesignCenter.
Кроме того, если в сеансе открыто несколько рисунков, Центр управления дает возможность упростить процесс создания таких элементов, как, например, описания одних и тех же слоев. Пользователь создает описание в одном рисунке, а затем просто копирует в остальные.

Центр управления AutoCAD обеспечивает непосредственный доступ к следующим элементам содержимого:
рисункам (как ко вхождениям блоков или к внешним ссылкам);
вхождениям блоков в рисунки;
другим элементам и описаниям, таким как описания слоев, типы линий, компоновка листов, текстовые и размерные стили;
растровым изображениям;
сторонним объектам, созданным в других приложениях.

Рис. 5.50. Интерфейс Центра управления AutoCAD
Дуга

Дуги можно строить различными способами. По умолчанию построение производится путем указания трех точек: начальной, промежуточной и конечной. Дугу можно также определить, задав центральный угол, радиус, направление или длину хорды. Хордой называется отрезок, соединяющий начало и конец дуги. По умолчанию дуга рисуется против часовой стрелки.
Ключи команды ARC:
Center — точка центра дуги;
End — конечная точка дуги;
Angle — величина угла;
chord Length — длина хорды;
Direction — направление касательной;
Radius — радиус дуги.
Существует несколько способов построения дуги при помощи команды ARC.
SPoint — построение дуги по трем точкам, лежащим на дуге. Запросы команды ARC:
Specify start point of arc or [CEnter] :— указать начальную точку Дуги
Specify second point of arc or [CEnter/ENd] : — указать вторую точку дуги
Specify end point of arc: — указать конечную точку дуги
Start, Center, End — построение дуги по стартовой точке, центру и конечной точке дуги. Положительным направлением считается построение дуги против часовой стрелки. Запросы:
Specify start point of arc or [CEnter] :— указать начальную точку дуги
Specify second point of arc or [CEnter/ENd]: С — переход в режим построения дуги по центру
Specify center point of arc:—указать центр дуги
Specify end point of arc or [Angle/chord Length] : — указать конечную точку дуги
Start, Center, Angle—построение дуги по стартовой точке, центру и углу. Положительным направлением считается построение дуги против часовой стрелки; изменить направление на противоположное можно, задав отрицательное значение угла. Запросы:
Specify start point of arc or [CEnter] :— указать начальную точку Дуги
Specify second point of arc or [CEnter/ENd]: С — переход в режим построения дуги по центру
Specify center point of arc: — указать центр дуги
Specify end point of arc or [Angle/chord Length]: A — переход в режим построения дуги по углу
Specify included angle: — указать центральный угол
Start, Center, Length — построение дуги по стартовой точке, центру и длине хорды. Дуга строится против часовой стрелки от начальной точки, причем по умолчанию — меньшая из двух возможных (то есть дуга, которая меньше 180°). Если же вводится отрицательное значение длины хорды, будет нарисована большая дуга. Запросы:
Specify start point of arc or [CEnter] :— указать начальную точку дуги
Specify second point of arc or [CEnter/ENd]: С — переход в режим построения дуги по центру
Specify center point of arc: — указать центр дуги
Specify end point of arc or [Angle/chord Length] : L — переход в режим построения дуги по длине хорды
Specify length of chord: — указать длину хорды
Start, End, Angle — построение дуги по стартовой точке, конечной точке и углу. Положительным направлением считается построение дуги против часовой стрелки, изменить направление на противоположное можно, задав отрицательное значение угла. Запросы:
Specify start point of arc or [CEnter] :— указать начальную точку дуги
Specify second point of arc or [CEnter/ENd]: E — переход в режим построения дуги по конечной точке
Specify end point of arc: — указать конечную точку дуги
Specify center point of arc or [Angle/Direction/Radius]: A — переход в режим построения дуги по углу
Specify included: — указать центральный угол
Start, End, Direction — построение дуги по стартовой точке, конечной точке и направлению — углу наклона касательной из начальной точки. Запросы:
Specify start point of arc or [CEnter] :— указать начальную точку дуги
Specify second point of arc or [CEnter/ENd]: E — переход в режим построения дуги по конечной точке
Specify end point of arc: — указать конечную точку дуги >
Specify center point of arc or [Angle /Direction /Radius]: D — переход в режим построения дуги по направлению касательной
Specify tangent direction for the start point of arc: —указать направление касательной от начальной точки дуги
Start, End, Radius — построение дуги по стартовой точке, конечной точке и радиусу. Строится меньшая дуга против часовой стрелки. Запросы:
Specify start point of arc or [CEnter] :— указать начальную точку дуги
Specify secojid point of arc or [CEnter/ENd]: E — переход в режим построения дуги по конечной точке
Specify end point of arc: — указать конечную точку дуги
Specify center point of arc or [Angle/Direction/Radius]: R — переход в режим построения дуги по радиусу
Specify radius of arc: — указать радиус дуги
Center, Start, End— построение дуги по центру, стартовой и конечной точке. Запросы:
Specify start point of arc or [CEnter] : С — переход в режим построения дуги по центру
Specify center point of arc: — указать центр дуги
Specify start point of arc:— указать начальную точку дуги
Specify end point of arc or [Angle/chord Length]: — указать конечную точку дуги
Center, Start, Angle — построение дуги по центру, стартовой точке и углу. Запросы:
Specify start point of arc or [CEnter] : С — переход в режим построения дуги по центру
Specify center point of arc:—указать центр дуги
Specify start point of arc: —указать начальную точку дуги
Specify end point of arc or [Angle/chord Length]: А —переход в режим построения дуги по углу
Specify included angle:—указать центральный угол
Center, Start, Length — построение дуги по центру, стартовой точке и длине хорды. Запросы:
Specify start point of arc or [CEnter]: С — переход в режим построения дуги по центру
Specify center point of arc:—указать центр дуги
Specify start point of arc:— указать начальную точку дуги
Specify end point of arc or [Angle/chord Length]: L —переход в режим построения дуги по длине хорды
Specify length of chord: — указать длину хорды
ArcCont: — построение дуги как продолжения предшествующей линии или дуги. При этом начальной точкой дуги и ее начальным направлением станут соответственно конечная точка и конечное направление последней созданной дуги или последнего созданного отрезка. Такой способ особенно удобен для построения дуги, касательной к заданному отрезку. Запросы:
Specify start point of arc or [CEnter]: — указать начальную точку дуги
Specify end point of arc: — указать конечную точку дуги
Геометрический примитив
Рисунки в AutoCAD строятся из набора геометрических примитивов, под которым понимается элемент чертежа, обрабатываемый системой как целое, а не как совокупность точек или объектов. Графические примитивы создаются командами вычерчивания или рисования, которые вызываются из падающего меню Draw или одноименной панели инструментов. Необходимо отметить, что одни и те же элементы чертежа могут быть получены по-разному, с помощью различных команд вычерчивания.
Построение объектов
Объектная привязка координат
Геометрический примитив
Точка
Построение линий
Построение криволинейных объектов
Текст
Блок
Внешние ссылки
Центр управления AutoCAD DesignCenter
Эллипс

Имеется возможность строить эллипсы и эллиптические дуги, причем с математической точки зрения эти объекты — действительно эллипсы, а не какие-либо аппроксимирующие их кривые. По умолчанию построение эллипсов производится путем указания начальной и конечной точек первой оси, а также половины длины второй оси. Самая длинная ось эллипса называется его большой осью, самая короткая — малой. Оси могут определяться в любом порядке. Запросы команды ELLIPSE:
Specify axis endpoint of ellipse or [Arc/Center] : —указать конечную точку оси эллипса
Specify other endpoint of axis :— указать вторую конечную точку оси
Specify distance to other axis or [Rotation]: — указать длину другой оси
Ключи команды ELLIPSE:
Center — указание центра эллипса. Запросы:
Specify axis endpoint of ellipse or [Arc/Center]: С —переход в режим указания центра эллипса
Specify center of ellipse :—указать центр эллипса
Specify endpoint of axis :—указать конечную точку оси
Specify distance to other axis or [Rotation]:—указать длину другой оси
Arc — режим построения эллиптических дуг. По умолчанию эллиптические дуги, как и эллипсы, строятся путем указания конечных точек первой оси и половины длины второй. После этого задаются начальный и конечный углы. Нулевым углом считается направление от центра эллипса вдоль его большой оси. Направление возрастания угла определяется значением системной переменной ANGDIR. Если она равна 0, то возрастание угла происходит при движении против часовой стрелки; если 1 — по часовой стрелке. Если начальный и конечный углы совпадают, строится полный эллипс. Вместо конечного угла можно указать центральный угол дуги, измеренный от начальной точки. Запросы:
Specify axis endpoint of ellipse or [Arc/Center]: А —переход в режим построения эллиптических дуг
Specify axis endpoint of elliptical arc or [Center] : —указать конечную точку оси эллиптической дуги
Specify other endpoint of axis: — указать вторую конечную точку оси
Specify distance to other axis or [Rotation] :— указать длину другой оси
Specify start angle or [Parameter] :— указать начальный угол
Specify end angle or [Parameter/Included angle] :— указать конечный угол
Эскиз
Команда SKETCH, обеспечивающая рисование эскиза, вызывается из командной строки.
Эскизы состоят из множества прямолинейных сегментов. Каждый сегмент представляет собой либо отдельный объект, либо отрезок полилинии. Имеется возможность задавать минимальную длину, или приращение сегментов.
Эскизное рисование используется при формировании линий неправильной формы и при снятии копий с помощью дигитайзера. Состоящие из множества маленьких линейных сегментов эскизы позволяют рисовать с достаточно высокой точностью, но при этом резко возрастает объем файла рисунка. Поэтому данное средство следует применять только в крайнем случае.
При эскизном рисовании устройство указания используется как перо. После щелчка перо «опускается» и рисует на экране; следующий щелчок приводит к «подъему» пера и прекращению рисования.
Запросы команды SKETCH:
Record increment <default>: — приращение сегментов
Sketch. Pen eXit Quit Record Erase Connect.
Перед началом эскизного рисования следует убедиться, что системная переменная CELTYPE задает тип линии Continuous. Если рисуется линия, включающая в себя точки или штрихи, а величина приращения меньше длины точки или штриха, эти элементы не будут видны на рисунке.
Кроме того, при эскизном рисовании рекомендуется отключать режимы ORTHO и SNAP, иначе результаты могут быть непредсказуемы.
Касательная

С помощью режима объектной привязки Tangent можно, например, построить по трем точкам окружность, касающуюся трех других окружностей.
При выборе точки на дуге, полилинии или окружности в качестве первой точки привязки в режиме Tangent автоматически активизируется режим задержанной касательной Deferred Tangent, который может быть использован для построения окружнoстей по двум и трем точкам, при формировании окружности, касательной к трем другим объектам. Режим Deferred Tangent неприменим к эллипсам и сплайнам. Если необходимо построить отрезок, касательный к эллипсу или сплайну, функция привязки будет выдавать ряд точек на эллипсе или сплайне, через которые может быть проведен касательный отрезок, но положения этих точек непредсказуемы.
Режим привязки Tangent работает с дугами и окружностями, входящими в блоки, только если масштабные коэффициенты вставки блока по осям равны1, а направления выдавливания объектов параллельны текущей ПСК. Для сплайнов и эллипсов вторая указанная точка должна лежать в той же плоскости, что и точка привязки.
При совместном использовании режимов привязки From и Tangent для построения объектов, отличных от касательных отрезков к дугам и окружностям, первая точка объекта лежит на касательной к дуге или окружности, проведенной через последнюю указанную в пространстве рисунка точку.
Кольцо

С помощью функции построения колец легко строить закрашенные кольцеобразные объекты и круги. В действительности они представляют собой замкнутые полилинии ненулевой ширины. Для построения кольца необходимо задать его внутренний и внешний диаметры, а также центр. За один вызов команды можно построить любое количество колец одинакового диаметра, но с разными центрами. Работа команды завершается нажатием клавиши Enter. Если требуется построить заполненный круг, следует задать нулевой внутренний диаметр кольца.
Текущее значение внутреннего диаметра кольца хранится в системной переменной DONUT ID, а значение внешнего диаметра — в переменной DONUTOD. Закраской колец и широких полилиний управляет системная переменная FILLMODE.
Запросы команды DONUT:
Specify inside diameter of donut <default>: — указать внутренний диаметр кольца
Specify outside diameter of donut <default>: — указать внешний диаметр кольца
Specify center of donut or <exit>: — указать центр кольца
Specify center of donut or <exit>: — указать центр кольца
Specify center of donut or <exit>: — для завершения команды нажать клавишу Enter
Конечная точка

В случае пространственного моделирования, если объект имеет ненулевую высоту, допускается привязка к его нижней и верхней границам. В режиме Endpoint привязка может производиться к границам трехмерных тел и областей, например к конечной точке (вершине) параллелепипеда.
Квадрант

Расположение точек квадрантов окружностей и дуг определяется текущей ориентацией ПСК. Если дуга, окружность или эллипс входят в блок, вставленный с ненулевым углом поворота, точки квадрантов ориентируются в соответствии с этим углом.
Многострочный текст
Длинные сложные надписи оформляются как многострочный текст с помощью команды МТЕХТ. Многострочный текст обычно вписывается в заданную ширину абзаца, но его можно растянуть и на неограниченную длину. В многострочном тексте допускается форматирование отдельных слов и символов.
Многострочный текст состоит из текстовых строк или абзацев, вписанных в указанную пользователем ширину абзаца. Количество строк не лимитировано.
Весь многострочный текст представляет собой единый объект, который можно перемещать, поворачивать, стирать, копировать, зеркально отображать, растягивать и масштабировать.
Возможности редактирования многострочного текста шире, чем однострочного. Например, для многострочных надписей предусмотрены режимы подчеркивания и надчеркивания выделенных фрагментов; также разрешено указывать для них отдельные шрифты, цвета, высоту символов.

Запросы команды МТЕХТ:
Current text style: "Standard" Text height: 10.0000 — текущий текстовый стиль и высота текста
Specify first corner: — указать первый угол окна абзаца
Specify opposite corner or[Height/Justify/Line spacing/Rotation/Style/Width] : —указать противоположный угол окна абзаца
После указания размеров абзаца загружается редактор многострочного текста, содержащий панель форматирования текста Text Formatting и контекстное меню (рис. 5.37).

Рис. 5.37. Редактор многострочного текста
Панель Text Formatting позволяет определить следующие параметры:
Style — список текстовых стилей, которые можно применить для многострочного текста. При этом соответственно изменяется исходный формат символов — шрифт, высота и начертание. Выбор стиля не влияет на используемый стиль форматирования отдельных символов (полужирный, курсивный, дробный и т. д.). Если стиль, в котором задано вертикальное начертание, применяется к SHX-шрифту, то в редакторе текст будет выведен горизонтально. Стили, в которых задано обратное или перевернутое начертание символов текста, не применяются. Текущий стиль запоминается в системной переменной TEXTSTYLE;
Font — установка шрифта для нового текста или изменение шрифта выделенного фрагмента. Шрифты TrueType упорядочиваются в списке по именам шрифтовых семейств. AutoCAD выводит список шрифтов SHX, упорядоченный по именам соответствующих им файлов;
Text Height — установка высоты символов или ее изменение для выделенного фрагмента текста. Высота задается в единицах рисунка, причем для разных символов может быть разной. Если высота символов не определена в выбранном текстовом стиле, ее значение хранится в системной переменной TEXTSIZE;
Bold — включение и отключение полужирного начертания символов для нового или выделенного текста. Опция доступна только для символов, использующих шрифты TrueType;
Italic — включение и отключение курсивного начертания для нового или выделенного текста. Опция доступна только для символов, использующих шрифты TrueType;
Underline — включение и отключение подчеркивания для нового или выделенного текста;
Undo — отмена последней операции редактирования;
Redo — повторение последней операции редактирования;
Stack — создание дробного текста. Для этого необходимо выделить фрагмент текста, содержащий специальные символы: крышку ^, обычную косую черту / или решетку #. Тексты, содержащие символ ^, преобразуются в выровненные по левому краю значения допусков; содержащие символ / — в выровненные по центру дроби с горизонтальным разделителем, длина которого соответствует длине наибольшей из выводимых друг над другом строк; включающие символ # — в числовые дроби с диагональным разделителем, длина которого зависит от высоты обеих разделяемых строк; текст над диагональной чертой выравнивается вниз и вправо, под чертой — вверх и влево. Если был выделен дробный текст, нажатие кнопки Stack превращает его в обычный. При преобразовании обычного текста в дробный фрагмент, расположенный слева от специальных символов, выводится над частью, расположенной справа от них;
Color — назначение цвета нового текста или изменение цвета выделенного фрагмента. Можно присваивать тексту цвет ByLayer, заданный для слоя, на котором он расположен, или цвет блока, в который он входит, — ByBlock, а также задать любой из цветов, перечисленных в списке;
OK (Ctrl+Enter) — сохранение сделанных изменений и выход из редактора. Тот же результат можно получить, щелкнув мышью по рисунку вне окна редактора. Для завершения работы без сохранения изменений следует нажать клавишу Esc.
Контекстное меню, которое включено в редактор многострочного текста, содержит пункты, используемые при редактировании как обычного, так и многострочного текста. Меню вызывается щелчком правой кнопкой мыши в окне редактора. Пять пунктов, расположенных в верхней части, — Undo, Redo, Cut, Copy и Past — предназначены для редактирования текстов любого типа. Следующие команды доступны только в редакторе многострочного текста:
Indents and Tabs... — загружает диалоговое окно Indents and Tabs, показанное на рис. 5.38. Там задаются отступы первой строки, абзаца и позиции табуляции. Значения отступа первой строки и всего абзаца могут различаться;
Set Mtext Width — этот пункт находится в отдельном меню, вызываемом щелчком правой кнопкой мыши по линейке в верхней части окна. При этом загружается диалоговое окно установки ширины Set Mtext Width, показанное на рис. 5.39. Ширина измеряется в единицах рисунка;

Рис. 5.38. Диалоговое окно отступов и табуляции

Рис. 5.39. Диалоговое окно установки ширины
Justification — выбор типа выравнивания для многострочного текста. По умолчанию используется вариант Top Left. При выравнивании абзаца и разбиении его на строки учитываются все пробелы. В горизонтальном направлении текст может центрироваться либо выравниваться влево/вправо. По вертикали текст может выравниваться по середине, вверх или вниз. Доступны следующие варианты:
Top Left — вверх влево;
Middle Left — середина влево;
Bottom Left — вниз влево;
Top Center — вверх по центру;
Middle Center — середина по центру;
Bottom Center — вниз по центру;
Top Right — вверх вправо;
Middle Right — середина вправо;
Bottom Right — вниз вправо;
Find and Replace... — загрузка диалогового окна Replace, где осуществляются поиск фрагментов текста и замена их новым;
Select All — выделение всего текста в окне редактора;
Change Case — изменение регистра выбранного текста. Раскрывает подменю, содержащее два пункта: UPPERCASE Ctrl+Shift+U и lowercase Ctrl+Shift+L;
AutoCAPS — преобразование вводимого и импортируемого текста в верхний регистр. Функция не влияет на уже набранный в редакторе текст. Для изменения регистра имеющегося текста следует выделить нужный фрагмент, щелкнуть правой кнопкой мыши и выбрать из контекстного меню пункт Change Case;
Remove Formatting — отмена полужирного и курсивного начертаний, а также подчеркивания выделенного текста;
Combine Paragraphs — слияние выбранных абзацев в один. При этом каждый знак абзаца автоматически заменяется пробелом;
Symbol — вставка выбранного в списке символа или неразрывного пробела в текущей позиции курсора. После выбора опции Other... выводится таблица символов, в которой представлен весь набор символов текущего шрифта. Для вставки нужно последовательно выделить один или несколько символов, нажать кнопку выбора, а затем — копирования; при этом отмеченные символы копируются в буфер обмена. Далее необходимо в редакторе многострочного текста выбрать из контекстного меню пункт Paste. Следует учесть, что символ диаметра отображается как %%С, но после вставки в рисунок этот и другие специальные символы отображаются корректно;
Import Text... — вызов диалогового окна Select file. Для импорта следует выбрать файл в формате ASCII или RTF. Импортированный текст сохраняет исходные форматирование и свойства, заданные стилем, однако его можно отредактировать и переформатировать. Объем файла с импортируемым текстом не должен превышать 32 Кбайт;
Background Mask... — вызов диалогового окна Background Mask...;
Help — переход к описанию команды МТЕХТ в справочной системе.
Допускается изменение свойств только выделенной части текста. Символ можно выбрать одним щелчком мыши, слово — двойным щелчком, абзац — тройным.
Дробные тексты представляют собой фрагменты текста одной строки, расположенные на разных уровнях относительно базовой линии строки, и служат для записи натуральных дробей, предельных отклонений размеров и т. д.
Для указания места разбиения текста используются специальные символы:
косая черта (/) — для создания двухуровневого текста в виде обыкновенной дроби, числитель и знаменатель которой располагаются друг над другом и разделяются горизонтальной чертой;
решетка (#) — для создания двухуровневого текста в виде обыкновенной дроби, числитель и знаменатель которой располагаются по диагонали и разделяются косой чертой;
крышка ( ^) — при создании двухуровневого текста для записи предельных отклонений, элементы которого располагаются один над другим без разделительной черты.
Например, если после 1#3 ввести какой-либо нецифровой символ или пробел, средство автоформатирования разместит эти цифры в виде дроби с косой чертой. Кроме того, можно автоматически удалять незначащие пробелы перед целой и дробной частями числа.
Средство автоформатирования преобразует числа в дробный текст только в том случае, если между цифрами и символом-разделителем (косой чертой, решеткой или крышкой) нет пробелов.
Для преобразования в дробный вид произвольного фрагмента, содержащего символ-разделитель, этот фрагмент следует выделить, а затем нажать кнопку Stack на панели Text Formatting.
При редактировании дробного текста можно изменять содержимое верхнего и нижнего элементов текста по отдельности, применять стандартные параметры или сохранять текущие значения параметров в качестве стандартных.
Допускается вставка текста из другого приложения Windows в рисунок AutoCAD, при этом связь с приложением не теряется. Можно либо импортировать текст, либо захватить и отбуксировать в окно AutoCAD пиктограмму текстового файла из Проводника Windows.
Импорт ASCII- и RTF-файлов, созданных в других приложениях, значительно ускоряет работу с рисунками, где используются однотипные надписи. Например, можно создать текстовый файл со стандартными примечаниями для включения в рисунок и, вместо того чтобы каждый раз вводить их с клавиатуры, выполнять импорт из файла. Импортированный текст становится текстовым объектом AutoCAD; его можно редактировать так же, как и созданные в самой программе AutoCAD надписи. Исходное форматирование текста сохраняется.
Многоугольник

Многоугольники представляют собой замкнутые полилинии; они могут иметь от 3 до 1024 сторон равной длины. Многоугольник можно построить, либо вписав его в воображаемую окружность, либо описав вокруг нее, либо задав начало и конец одной из его сторон. Так как длины сторон многоугольников всегда равны, с их помощью легко строить квадраты и равносторонние треугольники.
Запросы команды POLYGON:
Enter number of sides < default >:— указать число сторон
Specify center of polygon or [Edge] : —указать центр многоугольника
Ключи команды POLYGON:
Edge — указание одной стороны. При использовании этого ключа команда POLYGON выдает следующие запросы:
Specify first endpoint of edge: — указать первую конечную точку стороны
Specify second endpoint of edge:— указать вторую конечную точку стороны
При указании центра многоугольника команда POLYGON выдает следующие запросы:
Enter an option [Inscribed in circle /Circumscribed about circle] < I >: — задать опцию размещения
Specify radius of circle:—задать радиус окружности где:
Inscribed in circle — формирование многоугольника, вписанного в окружность;
Circumscribed about circle — формирование многоугольника, описанного вокруг окружности.
Вписанные многоугольники строятся, когда известно расстояние между центром многоугольника и его вершинами. Описанные многоугольники — когда известно расстояние между центром многоугольника и серединами его сторон. В обоих случаях это расстояние совпадает с радиусом окружности.
Пример 5.10. Построение многоугольника по известной стороне
Постройте квадрат, если известна его сторона, расположенная между точками 1 и 2 (рис. 5.19).
Запустите команду POLYGON, вызвав ее из падающего меню Draw > Polygon или щелкнув мышью по пиктограмме Polygon на панели инструментов Draw. Ответьте на запросы:
_POLYGON
Enter number of sides <10>: 4 — количество сторон
Specify center of polygon or [Edge]: E — переход в режим указания квадрата стороной
Specify first endpoint of edge: 60,80 — точка 1
Specify second endpoint of edge: 60,20 — точка 2

Рис. 5.19. Построение многоугольника по известной стороне
Мультилиния
Команда MLINE, формирующая мультилинию, вызывается из падающего меню Draw > Multiline или щелчком мыши по пиктограмме Multiline на панели инструментов.
Мультилиния состоит из пучка параллельных линий, называемых ее элементами (рис. 5.15). Чтобы расставить элементы, необходимо указать смещение каждого из них относительно исходной точки. Можно создавать и сохранять стили мультилиний или же пользоваться стилем по умолчанию (мультилиния из двух элементов). Для каждого элемента задаются цвет и тип линии; соответствующие вершины элементов соединяются отрезками. Мультилинии могут иметь торцевые ограничители различного вида, например отрезки или дуги.

Рис. 5.15. Примеры мультилиний Запросы команды MLINE:
Current settings: Justification = Top, Scale = 20.00, Style = STANDARD — текущие настройки: расположение, масштаб, стиль
Specify start point or [Justification/Scale/STyle] : —указать начальную точку
Specify next point:—указать следующую точку
Specify next point or [Undo]:
Specify next point or [Close/Undo]:
Specify next point or [Close/Undo]:
Ключи команды MLINE:
Justification — определение положения точки начала черчения: Тор — верх, Zero — центр, Bottom — низ. Линия проходит соответственно с максимальным положительным, с нулевым или максимальным отрицательным смещением от заданной точки;
Scale — коэффициент масштабирования. Смещение между линиями равняется заданному коэффициенту, умноженному на величину Offset, определенную в стиле;
Style — выбор стиля.
При построении мультилиний используется стиль мулътшшнии. Он создается в диалоговом окне Multiline Styles, которое вызывается из падающего меню Format > Multiline Style... (рис. 5.16). Щелчком мыши по кнопке Load... можно загрузить существующий стиль; сохранить вновь созданный на диске — нажатием кнопки Save..., добавить свой — нажатием кнопки Add. Имя добавляемого стиля должно быть задано в текстовом поле Name:.
По умолчанию используется стиль STANDARD.

Рис. 5.16. Диалоговое окно создания стилей мультилинии
Свойства элементов мультилинии определяются в диалоговом окне Element Properties (рис. 5.17):
в области Offset определяется смещение линий мультилинии друг относительно друга;
нажатие кнопки Linetype... выводит на экран диалоговое окно определения типа линии;
нажатие кнопки Color... загружает диалоговое окно определения цвета каждой линии.

Рис. 5.17. Диалоговое окно определения свойств элемента мультилинии
Свойства мультилинии определяются в диалоговом окне Multiline Properties (рис. 5.18):
в области Fill установкой флажка On обеспечивается заполнение мультилинии цветом;
в области формирования торцов Caps определяется вид концевых элементов;
в поле Angle определяется величина угла наклона концевого элемента к мультилинии.
По умолчанию используется файл стиля с именем acad.mln.
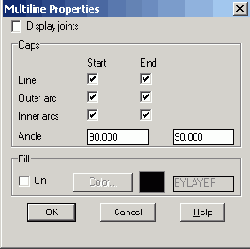
Рис. 5.18. Диалоговое окно определения свойств мультилинии
Системная переменная CMLSTYLE содержит имя текущего стиля мультилинии.
Нормаль

Режим Perpendicular может использоваться для таких объектов, как отрезки, окружности, эллипсы, сплайны и дуги.
Если режим привязки Perpendicular применяется для указания первой точки отрезка или окружности, происходит построение отрезка или окружности, перпендикулярных выбранному объекту. Если должна быть указана вторая точка отрезка или окружности, AutoCAD производит привязку к точке объекта, которая принадлежит нормали, проведенной к первой указанной точке.
Когда описываемый режим используется для сплайнов, функция выполняет привязку к точке на сплайне, через которую проходит вектор нормали, проведенный из указанной точки. Вектором нормали в любой точке сплайна является вектор, перпендикулярный касательной в данной точке.
Если указанная пользователем точка лежит на сплайне, то в режиме Perpendicular она будет считаться одной из возможных точек привязки. В некоторых случаях при работе со сплайнами положение точек привязки оказывается неочевидным. Кроме того, для некоторых сплайнов в данном режиме объектной привязки таких точек может вообще не существовать.
Объектная привязка координат
Объектная привязка — наиболее быстрый способ точно указать точку на объекте, не обязательно зная ее координаты, а также построить вспомогательные линии. Например, объектная привязка позволяет построить отрезок от центра окружности, от середины сегмента полилинии, от реального или видимого пересечения объектов.
Объектную привязку можно задать в любой момент, когда AutoCAD ожидает ввода координат точки. В этом случае указанный режим применяется только к следующему выбранному объекту. Кроме того, имеется возможность установки одного или нескольких режимов объектной привязки в качестве текущих. Таким образом, активизация объектной привязки может осуществляться двумя способами:
разовые режимы объектной привязки, действующие при указании только текущей (одной)точки;
текущие режимы объектной привязки, действующие постоянно до их отключения.
Режимы объектной привязки выбираются на плавающей панели инструментов Object Snap (рис. 5.1).

Рис. 5.1. Панель инструментов объектной привязки
Можно для выбора ключей объектной привязки использовать контекстное меню, которое вызывается щелчком правой кнопки мыши в любом месте области рисования при нажатой клавише Shift.
В режиме объектной привязки точка помечается маркером; его форма зависит от используемого режима, имя которого появляется возле точки в виде подсказки.
Объектное отслеживание
Объектное отслеживание расширяет и дополняет возможности объектной привязки. Для его использования необходимо, чтобы были включены режимы объектной привязки. При этом размер прицела определяет зону, в пределах которой происходит активизация линий отслеживания.
При объектном отслеживании по умолчанию захват подходящих точек осуществляется автоматически. Однако можно установить такой режим, при котором захват точек происходит только по нажатии клавиши Shift.
Автопривязка позволяет более простыми способами строить объекты, имеющие определенную геометрическую зависимость от других объектов.
Удобно использовать следующие рекомендации:
для выбора точек, лежащих на перпендикулярах к концам или серединам объектов, объектное отслеживание следует применять совместно с режимами привязки Perpendicular, Endpointn Midpoint;
для выбора точек, лежащих на касательной к конечной точке дуги, объектное отслеживание следует использовать совместно с режимами привязки Tangent и Endpoint;
отслеживание можно осуществлять от так называемых временных точек отслеживания. Для указания такой точки в ответ на запрос команды выбрать точку, ввести сочетание _ТТ и задать нужную точку. Она помечается маленьким маркером в виде знака «плюс» (+). Далее по мере перемещения указателя мыши поочередно появляются линии отслеживания, проходящие через временную точку отслеживания. Для удаления временной точки при перемещении достаточно задержать указатель мыши на ее маркере (знаке «плюс»);
мoжно выбрать точку, находящуюся на заданном расстоянии от точки объектной привязки вдоль линии отслеживания. Для этого после появления линии отслеживания следует ввести в командной строке требуемое расстояние;
изменение способа захвата точек осуществляется на вкладке Drafting диалогового окна Options с помощью опций Automatic и Shift to acquire. По умолчанию устанавливается автоматический способ. Для предотвращения автоматического выбора точек в областях рисунка с высокой плотностью объектов можно удерживать нажатой клавишу Shift.
Однострочный текст
Текстовые надписи, добавляемые в рисунок, несут различную информацию. Они могут представлять собой сложные спецификации, элементы основной надписи, заголовки. Кроме того, надписи могут быть полноправными элементами самого рисунка. Сравнительно короткие тексты, не требующие внутреннего форматирования, создаются с помощью команд DTEXT и TEXT и записываются в одну строку. Однострочный текст хорошо подходит для создания заголовков.

Команда DTEXT предназначена для создания набора строк, расположенных одна под другой. Переход к следующей строке производится нажатием клавиши Enter. Каждая строка представляет собой отдельный объект, который можно перемещать и форматировать.
Запросы команды DTEXT:
Current text style: "Standard" Text height: 2.5000 —текущий текстовый стиль и высота текста
Specify start point of text or [Justify/Style]:—указать начальную точку текста
Specify height <default>: — указать высоту текста
Specify rotation angle of text <0>: —указать угол поворота текста
Enter text: — ввести текст
Enter text:—ввести текст
Enter text: — нажать клавишу Enter для завершения работы команды
Запрос определения высоты Specify height <default>: появляется только в том случае, если при описании текущего текстового стиля высота была задана равной нулю.
Высоту текста можно установить графическим способом. От точки вставки текста к указателю мыши в виде перекрестья протягивается «резиновая нить». Если нажать левую кнопку мыши, то высоте будет присвоено значение длины этой нити в момент нажатия.
При вводе символы отображаются на экране, но надпись еще не размещена окончательно. Если в процессе ввода текста указать точку в любой части рисунка, курсор перемещается в нее. После этого можно продолжать вводить текст. Фрагмент текста, набранного после указания точки, представляет собой самостоятельный объект.
Ключи команды DTEXT:
Style — установить текущий стиль;
Justify — установить режим выравнивания текстовой строки с использованием ключей выравнивания. При использовании ключа Justify команда DTEXT выдает следующие запросы:
Current text style: "Standard" Text height: 2.5000—текущий текстовый стиль и высота текста
Specify start point of text or [Justify/Style]: J — переходвре-жим выравнивания текстовой строки
Enter an option [Align/Fit/Center/Middle/Right/TL/TC/TR/ML/MC/ MR/BL/BC/BR]:
где:
Align формирует вписанный текст, запрашивая его начальную и конечную точки. Высота и ширина каждого символа вычисляются автоматически так, чтобы текст точно вписывался в заданную область. При использовании ключа Align команда DTEXT выдает следующие запросы:
Current text style: "Standard" Text height: 2.5000—текущий текстовый стиль и высота текста
Specify start point of text or [Justify/Style]: J — переходвре-жим выравнивания текстовой строки
Enter an option [Align/Fit/Center/Middle/Right/TL/TC/TR/ML/MC/ MR/BL/BC/BR]: A — переход в режим формирования вписанного текста
Specify first endpoint of text baseline:—указать первую конечную точку базовой линии текста
Specify second endpoint of text baseline: — указать вторую конечную точку базовой линии текста
Enter text:—ввести текст
Enter text: — ввести текст
Enter text: — нажать клавишу Enter для завершения работы команды
Fit формирует вписанный текст, выровненный по ширине и высоте. Запрашивает начальную и конечную точки текста, а также его высоту. При использовании ключа Fit команда DTEXT выдает следующие запросы:
Current text style: "Standard" Text height: 2.5000—текущийтекстовый стиль и высота текста
Specify start point of text or [Justify/Style] : J —переход в режим выравнивания текстовой строки
Enter an option [Align/Fit/Center/Middle/Right/TL/TC/TR/ML/MC/ MR/BL/BC/BR] : F — переход в режим формирования текста, вписанного по ширине и высоте
Specify first endpoint of text baseline: —указатьпервую конечную точку базовой линии текста
Specify second endpoint of text baseline: — указать вторую конечную точку базовой линии текста
Specify height <2.5000>:—указать высоту текста
Enter text:—ввести текст
Enter text: — ввести текст
Enter text: — нажать клавишу Enter для завершения работы команды
Center обеспечивает центрирование базовой линии текстовой строки относительно заданной точки. При использовании ключа Center команда DTEXT выдает следующие запросы:
Current text style: "Standard" Text height: 2.5000—текущий текстовый стиль и высота текста
Specify start point of text or [Justify/Style]: J — переходвре-жим выравнивания текстовой строки
Enter an option [Align/Fit/Center/Middle/Right/TL/TC/TR/ML/ MC/MR/BL/BC/BR] : С — переход в режим формирования центрированного текста
Specify center point of text: — указать центральную точку текста
Specify height <2.5000>: —указать высоту текста
Specify rotation angle of text <0>: —указать угол поворота текста Enter text: — ввести текст
Enter text: — ввести текст
Enter text: — нажать клавишу Enter для завершения работы команды
Middle обеспечивает горизонтальное и вертикальное центрирование текстовой строки относительно заданной точки. Различие между данным ключом и ключом МС, о котором пойдет речь ниже, состоит в том, что используется не средняя точка между верхом и базовой линией, а середина воображаемой рамки, в которую заключена строка текста. Таким образом, разница видна при наличии символов, доходящих до нижней или верхней базовых линий. При использовании ключа Middle команда DTEXT выдает следующие запросы:
Current text style: "Standard" Text height: 2.5000—текущий текстовый стиль и высота текста
Specify start point of 'text or [Justify/Style]: J — переход в режим выравнивания текстовой строки
Enter an option [Align/Fit/Center/Middle/Right/TL/TC/TR/ML/MC/ MR/BL/BC/BR] : M — переход в режим формирования текста, центрированного по горизонтали и вертикали
Specify middle point of text:—указать среднюю точку текста
Specify height <2 .5000>: — указать высоту текста
Specify rotation angle of text <0>: — указать угол поворота текста
Enter text: — ввести текст
Enter text: — ввести текст
Enter text: — нажать клавишу Enter для завершения работы команды
Right служит для выравнивания текстовой строки по правому краю. При использовании ключа Right команда DTEXT выдает следующие запросы:
Current text style: "Standard" Text height: 2.5000—текущий текстовый стиль и высота текста
Specify start point of text or [Justify/Style]: J — переход в режим выравнивания текстовой строки
Enter an option [Align/Fit/Center/Middle/Right/TL/TC/TR/ML/MC/ MR/BL/BC/BR] : R — переход в режим формирования текстовой строки, выровненной по правому краю
Specify right endpoint of text baseline: —указать правую конечную точку базовой линии текста
Specif У! height <2 .5000>: — указать высоту текста
Specify rotation angle of text <0>: —указать угол поворота текста
Enter text:—ввести текст
Enter text: — ввести текст
Enter text: — нажать клавишу Enter для завершения работы команды
TL формирует текстовую строку, выровненную по верхнему и левому краям;
ТС формирует текстовую строку, выровненную по верхнему краю и центрированную по горизонтали;
TR формирует текстовую строку, выровненную по верхнему и правому краям;
ML формирует текстовую строку, центрированную по вертикали и выровненную по левому краю;
МС формирует текстовую строку, центрированную по вертикали и по горизон-. тали относительно средней точки;
MR формирует текстовую строку, центрированную по вертикали и выровненную по правому краю;
BL формирует текстовую строку, выровненную по нижнему и левому краям;
ВС формирует текстовую строку, выровненную по нижнему краю и центрированную по горизонтали;
BR формирует текстовую строку, выровненную по нижнему и правому краям.
Окружность

Окружности можно строить различными способами. По умолчанию построение производится путем указания центра и радиуса.
Можно задавать центр и диаметр или только диаметр, указывая его начальную и конечную точки. Окружность также может строиться по трем точкам.
Кроме того, имеется возможность определять окружность, касающуюся либо трех объектов рисунка, либо двух (в последнем случае задается еще и радиус).
Запросы команды CIRCLE:
Specify center point for circle or [3P/2P/Ttr (tan tan radius) ] : — указать центр окружности
Specify radius of circle or [Diameter] : — указать радиус окружности
Ключи команды CIRCLE:
3 Р — строит окружность по трем точкам, лежащим на окружности. При использовании этого ключа команда CIRCLE выдает следующие запросы:
Specify center point for circle or [3P/2P/Ttr (tan tan radius) ] : 3P — переход в режим построения окружности по трем точкам
Specify first point on circle:—указать первую точку окружности
Specify second point on circle:—указать вторую точку окружности
Specify third point on circle:— указать третью точку окружности
2 Р — строит окружность по двум точкам, лежащим на диаметре. При использовании этого ключа команда CIRCLE выдает следующие запросы:
Specify center point for circle or [3P/2P/Ttr (tan tan radius) ] : 2P — переход в режим построения окружности по двум точкам
Specify first end point of circle's diameter:—указать первую конечную точку диаметра окружности
Specify second end point of circle's diameter: —указать вторую конечную точку диаметра окружности
Ttr — строит окружность по двум касательным и радиусу. При использовании этого ключа команда CIRCLE выдает следующие запросы:
Specify center point for circle or [3P/2P/Ttr (tan tan radius) ] : TTR — переход в режим построения окружности по двум касательным и радиусу
Specify point on object for first tangent of circle: —указать точку на объекте, задающую первую касательную
Specify point on object for second tangent of circle: —указать точку на объекте, задающую вторую касательную
Specify radius of circle <default>: — указать радиус окружности
Отмена объектной привязки

Отрезок

Отрезки могут быть одиночными или объединенными в ломаную линию. Несмотря на то что сегменты соприкасаются в конечных точках, каждый из них представляет собой отдельный объект. Отрезки используются, если требуется работа с каждым сегментом в отдельности; если же необходимо, чтобы набор линейных сегментов представлял единый объект, лучше применять полилинии.
Последовательность отрезков может быть замкнутой — в этом случае конец последнего сегмента совпадает с началом первого.
Запросы команды LINE:
Specify first point: — указать первую точку
Specify next point or [Undo]: — указать следующую точку
Specify next point or [Undo]: Specify next point or [Close/Undo]: Specify next point or [Close/Undo]:
Запросы команды LINE организованы циклически. Это означает, что при построении непрерывной ломаной линии конец предыдущего отрезка служит началом следующего. При перемещении к каждой следующей точке за перекрестьем тянется «резиновая нить». Это позволяет отслеживать положение строящегося отрезка ломаной линии. При этом каждый отрезок ломаной линии представляет собой отдельный примитив. Цикл заканчивается после нажатия клавиши Enter в ответ на очередной запрос Specify next point or [Close/Undo] :. К аналогичному результату приведет щелчок правой кнопкой мыши с последующим выбором пункта Enter из появившегося контекстного меню (рис. 5.12).

Рис. 5.12. Контекстное меню Ключи команды LINE:
Close— замкнуть ломаную;
Undo — отменить последний нарисованный отрезок.
Отслеживание

Отслеживание применяется для наглядного указания точек, связанных с другими точками рисунка. Оно может использоваться в любой момент, когда AutoCAD запрашивает координаты точки. После, включения режима Temporary Tracking Point и указания первой точки AutoCAD включает ортогональный режим ORTHO и ставит выбор следующей точки в зависимость от положения вершины вертикальной или горизонтальной траектории, проведенной из первой точки. Для смены направления траектории необходимо вернуть указатель мыши в первую точку, а затем перемещать его в нужном направлении (вертикальном или горизонтальном).
Направление траектории определяет, какая из координат первой точки (х или у) сохраняется неизменной, а какая получает новое значение. Если резиновая линия траектории направлена по горизонтали, изменяется координата ос, если же по вертикали, — изменяется координата у.
После выбора второй точки и нажатия клавиши Enter для завершения отслеживания AutoCAD фиксирует точку, находящуюся на пересечении воображаемых ортогональных линий, проходящих через две выбранные точки.
Использование режима Temporary Tracking Point — наиболее легкий способ обнаружения центральной, точки прямоугольника. Чтобы включить режим отслеживания, необходимо щелкнуть мышью по пиктограмме Temporary Tracking Point на стандартной панели инструментов, а затем указать центры вертикальной и горизонтальной сторон прямоугольника.
Режим Temporary Tracking Point в комбинации с прямым вводом расстояния может использоваться для размещения объектов или текста на заданном расстоянии от другого объекта.
После включения режима отслеживания AutoCAD не отображает выбираемые точки до тех пор, пока этот режим не будет отключен нажатием клавиши Enter.
Поэтому для отслеживания можно использовать любое количество точек.
Параллель

Эта привязка удобна при необходимости построения прямолинейных объектов, параллельных имеющимся прямолинейным сегментам. В области прицела должен находиться только один отрезок. Появление символа параллельной привязки свидетельствует о выборе отрезка. Теперь следует медленно перемещать указатель мыши из начальной точки в направлении, приблизительно параллельном выбранному объекту. При этом появляется линия отслеживания, отображаемая пунктиром. Ее положение и ориентация определяются заданной начальной точкой и выбранным объектом. Чтобы в качестве конечной точки создаваемого параллельного отрезка использовать точку пересечения линии отслеживания с имеющимися объектами, можно включить режимы привязки пересечения Intersection и кажущегося пересечения Apparent Intersection.
Пересечение

В случае пространственного моделирования в режиме Intersection допускается привязка к угловым точкам объектов, имеющих ненулевую высоту выдавливания. Если два таких объекта с пересекающимися основаниями имеют одинаковое направление выдавливания, можно произвести привязку к пересечениям их верхней и нижней границ. Если высоты объектов различны, точка пересечения определяется объектом с меньшей высотой.
Привязка к пересечениям дуг и окружностей, входящих в блоки (в них группы объектов рассматриваются как единый объект), производится только в том случае, если масштабы вставки блока по осям равны. К пересечениям отрезков внутри блока сказанное не относится.
Можно осуществлять привязку к пересечениям границ областей и кривых, за исключением криволинейных границ трехмерных тел.
Режим Intersection позволяет выполнить привязку к точке воображаемого пересечения двух любых объектов. Если в прицел попадает только один из объектов, AutoCAD предлагает указать второй и производит привязку к точке, в которой эти объекты пересекались бы при их естественном удлинении.
Режим расширенного пересечения Extended Intersection включается автоматически при выборе режима объектной привязки Intersection.
Полилиния

Полилиния представляет собой связанную последовательность линейных и дуговых сегментов и обрабатывается системой как графический примитив. Полилинии используют, если требуется работа с набором сегментов как целым, хотя допускается их редактирование по отдельности. Можно задавать ширину или полуширину отдельных сегментов, сужать полилинию или замыкать ее.
При построении дуговых сегментов первой точкой дуги является конечная точка предыдущего сегмента. Дуги описываются путем указания угла, центра, направления или радиуса. Кроме того, дугу можно построить, указав вторую и конечную точки.
Запросы команды PLINE:
Specify start point:—указать первую точку
Current line-width is 0.0000 — текущая ширина полилинии равна 0,0000
Specify next point or [Arc/Halfwidth/Length/Undo/Width]: —указать следующую точку
Specify next point or [Arc/Close/Halfwidth/Length/Undo/Width]:
Запросы команды PLINE организованы циклически. Цикл заканчивается после нажатия клавиши Enter в ответ на очередной запрос команды. К аналогичному результату приводит щелчок правой кнопкой мыши с последующим выбором пункта Enter в появившемся контекстном меню.
Ключи команды PLINE:
Arc — обеспечивает переход в режим дуг;
Close — замыкает полилинию отрезком. Замыкающий отрезок существенно отличается от обычного, проведенного от конечной точки к начальной. Они по-разному обрабатываются при редактировании и сглаживании полилиний, а также при подрезке углов стыков широких сегментов. Практически всегда предпочтительно использовать замыкающие отрезки;
Half width — позволяет задать полуширину, то есть расстояние от осевой линии широкого сегмента до края;
Length — задает длину сегмента, созданного как продолжение предыдущего в том же направлении;
Undo — отменяет последний созданный сегмент;
Width — позволяет задать ширину последующего сегмента. AutoCAD запрашивает начальную и конечную ширину. Введенное значение начальной ширины автоматически предлагается установить значением конечной ширины по умолчанию. Начальная и конечная точки широких линейных сегментов лежат на оси полилинии. Обычно угловые стыки смежных широких сегментов полилинии подрезаются; исключение составляют случаи, когда линейные сегменты не являются касательными к смежным дуговым сегментам, а также если углы схождения очень острые или при использовании штрихпунктирных линий.
При переходе команды PLINE в режим дуг запрос меняется следующим образом:
Specify next point or [Arc/Halfwidth/Length/Undo/Width]: ARC— переход в режим построения дуг
Specify endpoint of arc or
[Angle/Center/Close/Direction/Halfwidth/Line/Radius/Second pt/Undo/Width]:
Ключи команды PLINE в режиме построения дуг:
Angle — ввести центральный угол. По умолчанию дуга отрисовывается против часовой стрелки. Если требуется отрисовка дуги по часовой стрелке, необходимо задать отрицательное значение угла;
CEnter — указать центр дуги;
CLose — замкнуть дугой;
Direction — задать направление касательной;
Half width — определить полуширину полилинии;
Line — перейти в режим построения отрезков;
Radius — ввести радиус дуги;
Second pt — указать вторую точку дуги по трем точкам. Если дуга не является первым сегментом полилинии, то она начинается в конечной точке предыдущего сегмента и по умолчанию проводится по касательной к нему;
Undo — отменить последнюю точку;
Width — определить ширину полилинии.
Заметим, что дуговые сегменты полилинии задаются любым из способов, характерных для команды формирования дуги ARC — см. соответствующий раздел данной главы.
Кроме того, такие сегменты можно построить, задав радиус, центральный угол и направление хорды. Это единственный случай, когда дуга, предлагаемая по умолчанию, не строится по касательной.
Полярное отслеживание
Полярное отслеживание облегчает выбор точек, лежащих на воображаемых линиях, которые можно провести через последнюю указанную в команде точку под одним из заданных полярных углов. Если, например, шаг углов полярного отслеживания равен 45°, линии отслеживания и всплывающие подсказки могут появляться под углами, кратными 45° относительно текущего направления отсчета углов. Текущая линия полярного отслеживания исчезает, так же как и всплывающая подсказка, если она оказывается вне прицела курсора.
Полярное отслеживание может осуществляться под углами, кратными следующим стандартным значениям: 90°; 45°; 30°; 22,5°; 18°; 15°; 10° или 5°. Кроме того, пользователь может определить другие значения углов.
Для включения полярного отслеживания необходимо нажать функциональную клавишу F10 или кнопку POLAR в строке состояния.
Линия полярного отслеживания и всплывающая подсказка появляются, если прямая, мысленно проведенная через предыдущую указанную точку и курсор, проходит под углом, близким к одному из полярных углов отслеживания.
По умолчанию шаг полярных углов равен 90°. Линию полярного отслеживания и информацию, содержащуюся во всплывающей подсказке, можно использовать при построении объектов. Для нахождения точки пересечения линии полярного отслеживания с другими объектами удобно задействовать режимы объектной привязки Intersection и Apparent Intersection.
Режим ORTHO разрешает указание только тех точек, которые лежат на прямой, параллельной оси X или Y текущей ПСК и проходящей через последнюю указанную в текущей команде точку. При включении режима ортогонального рисования режим полярного отслеживания автоматически отключается, поскольку они не могут быть активными одновременно. Аналогичным образом при включении полярного отслеживания отключается режим ORTHO.
Изменение параметров полярного отслеживания осуществляется на вкладке Polar Tracking диалогового окна Drafting Settings (рис. 5.10). Это окно загружается из падающего меню Tools > Drafting Settings... или из контекстного меню, которое вызывается при щелчке правой кнопкой мыши по кнопке POLAR в строке состояния и последующем выборе пункта Settings.

Рис. 5.10. Диалоговое окно изменения параметров полярного отслеживания
Построение линий
Линия в AutoCAD является базовым примитивом. Линии бывают различного рода.— одиночные отрезки, ломаные (с сопряжениями дугами или без них), пучки параллельных линий (мультилинии), а также эскизные. Линии рисуют, задавая координаты точек, свойства (тип, цвет и др.), значения углов.
Предполагаемое пересечение

Режим Apparent Intersection ищет точку пересечения двух объектов, которые не имеют явной точки пересечения в пространстве. Режим предполагаемого пересечения обеспечивает эффективную работу с границами областей и кривыми, но не работает с границами и углами трехмерных тел. Если объекты находятся в одной плоскости, то описываемый режим повторяет возможности режима Intersection. Режим Apparent Intersection включает в себя два отдельных режима: собственно Apparent Intersection и расширенное кажущееся пересечение Extended Apparent Intersection. Привязка в этих режимах может применяться к пересечениям границ областей и кривых, кроме криволинейных границ трехмерных тел.
В режиме Apparent Intersection выполняется привязка к точке пересечения двух объектов, которые реально не пересекаются в трехмерном пространстве, но на текущем виде выглядят пересекающимися. Если существует несколько точек кажущихся пересечений, AutoCAD производит привязку к пересечению, расположенному ближе ко второй точке выбора.
Режим Extended Apparent Intersection позволяет осуществить привязку к точке воображаемого пересечения двух любых объектов. Если в прицел попадает только один объект, AutoCAD предлагает указать второй и производит привязку к точке, в которой эти объекты пересекались бы при их естественном удлинении.
Режим Extended Apparent Intersection включается автоматически при выборе режима объектной привязки Apparent Intersection; при этом он активен тогда, когда в прицел попадает только один объект и другие режимы объектной привязки отключены. Оба указанных режима могут использоваться как для разовой привязки точки, так и в качестве текущих режимов привязки.
Привязка к конечным точкам примитивов
Постройте отрезки, нарисованные пунктирной линией, задавая их точки с объектной привязкой к конечным точкам объектов (рис. 5.2).
Запустите команду LINE, вызвав ее из падающего меню Draw > Line или щелкнув мышью по пиктограмме Line на панели инструментов Draw.
Ответьте на запросы:
_LINE
Specify first point: ENDPOINT — указать точку 1
Specify next point or [Undo]: ENDPOINT— указать точку2
Specify next point or [Undo] : —для завершения команды нажать клавишу Enter
_LINE
Specify first point: ENDPOINT— указать точку3
Specify next point or [Undo]: ENDPOINT — указать точку 4
Spqcify next point or [Undo] :— для завершения команды нажать клавишу Enter

Рис. 5.2. Построение с привязкой к конечным точкам
Привязка к средним точкам примитивов
Постройте отрезок, изображенный пунктирной линией, задавая его точки с объектной привязкой к средним точкам объектов (рис. 5.3). Запустите команду LINE, вызвав ее из падающего меню Draw > Line или щелкнув мышью по пиктограмме Line на панели инструментов Draw. Ответьте на запросы:
_LINE
Specify first point: MIDPOINT— указать точку 1
Specify next point or [Undo]: MIDPOINT— указать точку2
Specify next point or [ Undo ]:— для завершения команды нажать клавишу Enter

Рис. 5.3. Построение с привязкой к средним точкам
Привязка к точкам пересечения примитивов
Постройте отрезок, нарисованный пунктирной линией, задавая его точки с объектной привязкой к точкам пересечения объектов (рис. 5.4).
Запустите команду LINE, вызвав ее из падающего меню Draw > Line или щелкнув мышью по пиктограмме Line на панели инструментов Draw. Ответьте на запросы:
_LINE
Specify first point: INTERSECTION — указать точку 1
Specify next point or [Undo]: INTERSECTION — указать точку 2
Specify next point or [Undo] : —для завершения команды нажать клавишу Enter

Рис. 5.4. Построение с привязкой к точкам пересечения
Привязка к точкам предполагаемого пересечения примитивов
Постройте отрезок, нарисованный пунктирной линией, задавая его точки с объектной привязкой к точкам предполагаемого пересечения объектов (рис. 5.5).
Запустите команду LINE, вызвав ее из падающего меню Draw > Line или щелкнув мышью по пиктограмме Line на панели инструментов Draw. Ответьте на запросы:
_LINE
Specify first point: APPARENT INTERSECTION — указать точки 1 и 2
Specify next point or [Undo]: APPARENT INTERSECTION— указать точки 3 и 4
Specify next point or [Undo] : —для завершения команды нажать клавишу Enter
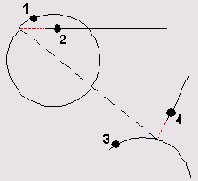
Рис. 5.5. Построение с привязкой к точкам предполагаемого пересечения
Привязка к центру окружности, дуги или эллипса
Постройте линию, нарисованную пунктиром, задавая ее точки с объектной привязкой к центру объектов (рис. 5.6).
Запустите команду LINE, вызвав ее из падающего меню Draw > Line или щелкнув мышью по пиктограмме Line на панели инструментов Draw.
Ответьте на запросы:
_LINE
Specify first point: CENTER — указать точку 1
Specify next point or [Undo]: CENTER — указать точку 2
Specify next point or [Undo]: CENTER — указать точку 3
Specify next point or [Close/Undo]: CLOSE — замкнуть линию

Рис. 5.6. Построение с привязкой к центру
Построение касательной
Постройте отрезки, нарисованные пунктирной линией, выходящие из точки 1, и касательные окружности (рис. 5.7).
Запустите команду LINE, вызвав ее из падающего меню Draw > Line или щелкнув мышью по пиктограмме Line на панели инструментов Draw. Ответьте на запросы:
_LINE
Specify first point:—указать точку 1
Specify next point or [Undo]: TANGENT — указать точку 2
Specify next point or [Undo] : —для завершения команды нажать клавишу Enter
_LINE
Specify first point:—указать точку 1
Specify next point or [Undo]: TANGENT — указать точку 3
Specify next point or [ Undo ]:— для завершения команды нажать клавишу Enter

Рис. 5.7. Построение касательной
Построение нормали
Постройте отрезки, нарисованные пунктирной линией, выходящие из точки 1 и перпендикулярные объектам (рис. 5.8). Запустите команду LINE, вызвав ее из падающего меню Draw > Line или щелкнув мышью по пиктограмме Line на панели инструментов Draw. Ответьте на запросы:
_LINE
Specify first point:— указать точку 1
Specify next point or [Undo]: PERPENDICULAR —указать точку 2
Specify next point or [Undo] : —для завершения команды нажать клавишу Enter
_LINE
Specify first point:—указать точку 1
Specify next point or [Undo]: PERPENDICULAR — указать точку 3
Specify next point or [ Undo ]:— для завершения команды нажать клавишу Enter

Рис. 5.8. Построение нормали
Построение полилинии с установкой толщины
Постройте полилинию, изображенную на рис. 5.13. Запустите команду PLINE, вызвав ее из падающего меню Draw > Polyline или щелкнув мышью по пиктограмме Polyline на панели инструментов Draw.
Ответьте на запросы:
_PLINE
Specify start point: 40,10—точка1
Current line-width is 0.0000
Specify next point or
[Arc/Halfwidth/Length/Undo/Width]: W — переход в режим установки ширины полилинии
Specify starting width <0.0000>: 0.5 — стартовая ширина
Specify ending width <0.5000>: 0.5 — конечная ширина
Specify next point or
[Arc/Halfwidth/Length/Undo/Width]: 50,12 — точка 2
Specify next point or
[Arc /Close/Halfwidth/Length/Undo/Width]: W — переход в режим установки ширины полилинии
Specify starting width <0.5000>: 3 — стартовая ширина
Specify ending width <3.0000>: 0 — конечная ширина
Specify next point or
[Arc/Close/Halfwidth/Length/Undo/Width]: 60,14 — точка 3
Specify next point or
[Arc/Close/Halfwidth/Length/Undo/Width]: — для завершения команды нажать клавишу Enter

Рис. 5.13. Построение полилинии с установкой толщины
Построение полилинии в режиме дуг
Постройте полилинию, изображенную на рис. 5.14.
Запустите команду PLINE, вызвав ее из падающего меню Draw > Polyline или щелкнув мышью по пиктограмме Polyline на панели инструментов Draw.
Ответьте на запросы:
_PLINE
Specify start point: 40,8 —точка 1
Current line-width is 0.0000
Specify next point or [Arc/Halfwidth/Length/Undo/Width]: W — переход в режим установки ширины полилинии
Specify starting width <0.0000>: 0 — стартовая ширина
Specify ending width <0.0000>: 5 — конечная ширина
Specify next point or [Arc/Halfwidth/Length/Undo/Width]: A — переход в режим построения дуги
Specify endpoint of arc or
[Angle/Center/Close/Direction/Halfwidth/Line/Radius/Second pt/ Undo/Width]: A — переход в режим задания углом
Specify included angle: 60 —.величинаугла2
Specify endpoint of arc or [CEnter/Radius] : СЕ — переход в режим указания центра
Specify center point of arc: 40,24 —центра дуги3
Specify endpoint of arc or
[Angle/Center/Close/Direction/Halfwidth/Line/Radius/Second pt/Undo/Width]: 65,8 — конечная точка дуги 4
Specify endpoint of arc or
Angle/Center/Close/Direction/Halfwidth/Line/Radius/Second pt/ Undo/Width] : — для завершения команды нажать клавишу Enter
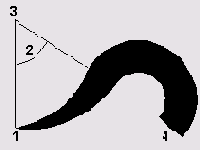
Рис. 5.14. Построение полилинии в режиме дуг
Построение многоугольника, вписанного в окружность
Постройте пятиугольник, вписанный в окружность (рис. 5.20).
Запустите команду POLYGON, вызвав ее из падающего меню Draw > Polygon или щелкнув мышью по пиктограмме Polygon на панели инструментов Draw. Ответьте на запросы:
_POLYGON
Enter number of sides <4>: 5 — количество сторон
Specify center of polygon or [Edge]: 120,60 — центр пятиугольника
Enter an option [Inscribed in circle/Circumscribed about circle] < I >: I — переход в режим формирования многоугольника, вписанного в окружность
Specify radius of circle: 50 — радиус окружности
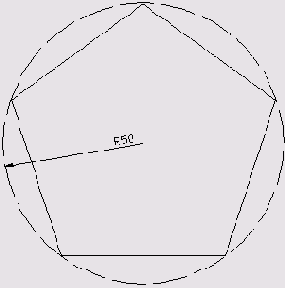
Рис. 5.20. Построение вписанного многоугольника
Построение многоугольника, описанного вокруг окружности
Постройте треугольник, описанный вокруг окружности (рис. 5.21).
Запустите команду POLYGON, вызвав ее из падающего меню Draw > Polygon или щелкнув мышью по пиктограмме Polygon на панели инструментов Draw.
Ответьте на запросы:
_POLYGON
Enter number of sides <4>: 3 — указать количество сторон
Specify center of polygon or [Edge]: 120,60 — указать центр треугольника
Enter an option [Inscribed in circle/Circumscribed about circle] <I>: С — переход в режим формирования многоугольника, описанного вокруг окружности
Specify radius of circle: 50 — радиус окружности

Рис. 5.21. Построение описанного многоугольника
Построение окружности по центру и радиусу
Постройте окружность по центру и радиусу (рис. 5.22).
Запустите команду CIRCLE, вызвав ее из падающего меню Draw > Circle или щелкнув мышью по пиктограмме Circle на панели инструментов Draw.
Ответьте на запросы:
_CIRCLE
Specify center point for circle or [3P/2P/Ttr (tan tan radius)] : 50,50 — точка центра окружности
Specify radius of circle or [Diameter] <50>: 30 — радиус окружности
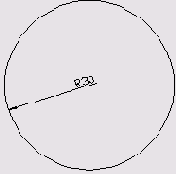
Рис. 5.22. Построение окружности по центру и радиусу
Построение окружности по двум точкам диаметра
Постройте окружность по двум точкам диаметра (рис. 5.23).
Запустите команду CIRCLE, вызвав ее из падающего меню Draw > Circle или щелкнув мышью по пиктограмме Circle на панели инструментов Draw.
Ответьте на запросы:
_CIRCLE
Specify center point for circle or [3P/2P/Ttr (tan tan radius)]: 2P — переход в режим построения окружности по двум точкам"
Specify first end point of circle's diameter: 50,80—точка 1
Specify second end point of circle's diameter: 50,20 — точка 2

Рис. 5.23. Построение окружности по двум точкам диаметра
Построение окружности по трем точкам
Постройте окружность по трем точкам (рис. 5.24).
Запустите команду CIRCLE, вызвав ее из падающего меню Draw > Circle или щелкнув мышью по пиктограмме Circle на панели инструментов Draw. Ответьте на запросы:
_CIRCLE
Specify center point for circle or [3P/2P/Ttr (tan tan radius)]: 3P — переход в режим построения окружности по трем точкам
Specify first point on circle: 50,80 —точка 1
Specify second point on circle: 50,20—точка 2
Specify third point on circle: 20,50—точкаЗ

Рис. 5.24. Построение окружности по трем точкам
Построение окружности, касательной двум примитивам
Постройте несколько изображенных пунктирной линией вариантов окружности, касательной отрезку и окружности (рис. 5.25).
Запустите команду CIRCLE, вызвав ее из падающего меню Draw > Circle или щелкнув мышью по пиктограмме Circle на панели инструментов Draw.
Ответьте на запросы:
_CIRCLE
Specify center point for circle or [3P/2P/Ttr (tan tan radius)] : TTR — переход в режим построения окружности по двум касательным и радиусу
Specify point on object for first tangent of circle: —точка 1
Specify point on object for second tangent of circle: —точка2
Specify radius of circle: 15 — радиус касательной окружности
Местоположение строящейся окружности зависит от того, в каком месте указываются точка 1, принадлежащая большей окружности, и точка 2, принадлежащая отрезку.

Рис. 5.25. Построение окружности, касательной двум примитивам
Построение окружности, касательной двум другим окружностям
Постройте два изображенные пунктирной линией варианта окружности, касательной двум другим окружностям (рис. 5.26).
Запустите команду CIRCLE, вызвав ее из падающего меню Draw > Circle или щелкнув мышью по пиктограмме Circle на панели инструментов Draw. Ответьте на запросы:
_CIRCLE
Specify center point for circle or [3P/2P/Ttr (tan tan radius)]: TTR — переход в режим построения окружности по двум касательным и радиусу
Specify point on object for first tangent of circle: —точка 1
Specify point on object for second tangent of circle: — точка 2
Specify radius of circle: 50 — радиус касательной окружности
Местоположение строящейся окружности зависит от того, в каком месте указываются точки 1 и 2.
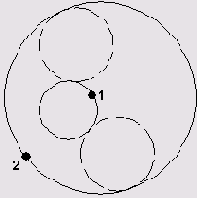
Рис. 5.26. Построение окружности, касательной двум другим окружностям
Построение окружности, касательной прямой
Постройте окружность, касательную по центру и радиусу, изображенную пунктирной линией (рис. 5.27).
При указании центра и радиуса используйте объектную привязку.
Запустите команду CIRCLE, вызвав ее из падающего меню Draw > Circle или щелкнув мышью по пиктограмме Circle на панели инструментов Draw.
Ответьте на запросы:
_CIRCLE
Specify center point for circle or [3P/2P/Ttr (tan tan radius)] : INTERSECTION — точку центра окружности с объектной привязкой к пересечению
Specify radius of circle or [Diameter] <50>: TANGENT —радиус окружности с объектной привязкой к точке касания

Рис. 5.27. Построение окружности, касательной прямой
Построение окружности по двум точкам диаметра, лежащим на концах отрезка
Постройте окружность, изображенную пунктирной линией, по двум точкам диаметра (рис. 5.28).
При указании точек используйте объектную привязку.
Запустите команду CIRCLE, вызвав ее из падающего меню Draw > Circle или щелкнув мышью по пиктограмме Circle на панели инструментов Draw.
Ответьте на запросы:
_CIRCLE
Specify center point for circle or [3P/2P/Ttr (tan tan radius)] : 2P — переход в режим построения окружности по двум точкам
Specify first end point of circle's diameter: ENDPOINT — точка 1
Specify second end point of circle's diameter: ENDPOINT —точка 2

Рис. 5.28. Построение окружности по двум точкам диаметра, лежащим на концах отрезка
Построение концентрической окружности
Постройте концентрическую окружность, изображенную пунктирной линией, по центру и радиусу (рис. 5.29). При указании центра используйте объектную привязку.
Запустите команду CIRCLE, вызвав ее из падающего меню Draw > Circle или щелкнув мышью по пиктограмме Circle на панели инструментов Draw. Ответьте на запросы:
_CIRCLE
Specify center point for circle or [3P/2P/Ttr (tan tan radius)] : CENTER — точка центра окружности с объектной привязкой к центру дуги
Specify radius of circle or [Diameter] <50>: 50 — радиус окружности
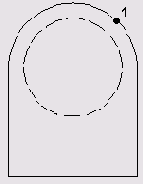
Рис. 5.29. Построение концентрической окружности
Построение дуги по трем точкам
Постройте дугу по варианту 3Point (рис. 5.30). Запустите команду ARC, вызвав ее из падающего меню Draw > Arc > 3Point или щелкнув мышью по пиктограмме Arc на панели инструментов Draw. Ответьте на запросы:
_ARC
Specify start point of arc or [CEnter]: 50,80 —точка 1
Specify second point of arc or [CEnter/ENd] : 50,20 —точка 2
Specify end point of arc: 20,50 —точка 3

Рис. 5.30. Построение дуги по трем точкам
Построение дуги по стартовой точке, центру и углу
Постройте дугу по варианту Start, Center, Angle (рис. 5.31).
Запустите команду ARC, вызвав ее из падающего меню Draw > Arc > Start, Center, Angle или щелкнув мышью по пиктограмме Arc на панели инструментов Draw.
Ответьте на запросы:
_ARC
Specify start point of arc or [CEnter] : 20,50—точка 1
Specify second point of arc or [CEnter/ENd] : С — переход в режим построения дуги по центру
Specify center point of arc: 50,50 —точка 2
Specify end point of arc or [Angle/chord Length] : A — переход в режим построения дуги по углу
Specify included angle: 135 —угол

Рис. 5.31. Построение дуги по стартовой точке, центру и углу
Построение дуги по стартовой точке, конечной точке и радиусу
Постройте дугу по варианту Start, End, Radius — рис. 5.32. Запустите команду ARC, вызвав ее из падающего меню Draw > Arc > Start, End, Radius или щелкнув мышью по пиктограмме Arc на панели инструментов Draw. Ответьте на запросы:
_ARC
Specify start point of arc or [CEnter] : 80,50 —точка 1
Specify second point of arc or [CEnter/ENd]: E — переход в режим построения дуги по конечной точке
Specify end point of arc: 50,80 —точка2
Specify center point of arc or [Angle /Direction /Radius]: R — переход в режим построения дуги по радиусу
Specify radius of arc: 30 —радиус дуги
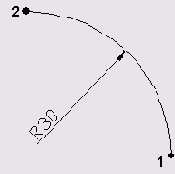
Рис. 5.32. Построение дуги по стартовой точке, центру и углу
Построение эллипса по двум осям
Постройте эллипс по конечным точкам первой оси и половине длины второй оси (рис. 5.33).
Запустите команду ELLIPSE, вызвав ее из падающего меню Draw > Ellipse или щелкнув мышью по пиктограмме Ellipse на панели инструментов Draw. Ответьте на запросы:
_ELLIPSE
Specify axis endpoint of ellipse or [Arc/Center]: 10,20—начало первой оси эллипса
Specify other endpoint of axis: 80, 80 — конечная точка первой оси эллипса
Specify distance to other axis or [Rotation]: 20 — половина длины второй оси эллипса
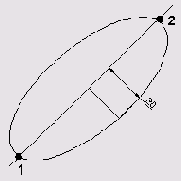
Рис. 5.33. Построение эллипса
Построение кольца
Постройте несколько колец-«бубликов» (рис. 5.34).
Запустите команду DONUT, вызвав ее из падающего меню Draw > Donut или щелкнув мышью по пиктограмме Donut на панели инструментов. Ответьте на запросы:
_DONUT
Specify inside diameter of donut <20.0000>: 30 — внутренний диаметр кольца
Specify outside diameter of donut <40.0000>: 35 — внешний диаметр кольца
Specify center of donut or <exit>: 10,60 — центр 1-го кольца
Specify center of donut or <exit>: 50,40 — центр2-гокольца
Specify center of donut or <exit>: 90,50 — центр 3-го кольца
Specify center of donut or <exit>: — для завершения команды нажать клавишу Enter

Рис. 5.34. Построение кольца
Прямая и луч
В AutoCAD 2005 допускается построение линий, не имеющих конца в одном или в обоих направлениях. Такие линии называются соответственно лучами и прямыми. Их можно использовать в качестве вспомогательных при построении других объектов.
Наличие бесконечных линий не изменяет границ рисунка. Следовательно, бесконечные линии не влияют на процесс зумирования и на видовые экраны. Прямые и лучи разрешается перемещать, поворачивать и копировать таким же образом, как и любые другие объекты. Бесконечные линии обычно строятся на отдельном слое, который перед выводом на плоттер можно заморозить или отключить.

Прямые могут располагаться в любом месте трехмерного пространства. Существуют различные способы установки ориентации прямой.
По умолчанию прямая строится путем указания двух точек, задающих ее ориентацию.
Первая точка называется корневой — это условная середина прямой.
Запросы команды XLINE:
Specify a point or [Hor/Ver/Ang/Bisect/Offset]:
Specify through point:
Specify through point:
Ключи команды XLINE:
Ноr — построение горизонтальной прямой, проходящей через заданную точку;
Ver — построение вертикальной прямой, проходящей через заданную точку;
Ang — построение прямой по точке и углу. Есть два способа задать угол для построения прямых. Можно либо выбрать опорную линию и указать угол между нею и прямой, либо (для построения прямой, лежащей под определенным углом к горизонтальной оси) указать угол и точку, через которую должна проходить прямая. Построенные прямые всегда параллельны текущей ПСК;
Bisect — по точке и половине угла, заданного тремя точками. При этом создается прямая, делящая какой-либо угол пополам. Нужно указать вершину угла и определяющие его линии;
Offset — по смещению от базовой линии. При этом создается прямая, параллельная какой-либо базовой линии. Следует задать величину смещения, выбрать базовую линию, а затем указать, с какой стороны от базовой линии должна проходить прямая.

Луч представляет собой линию в трехмерном пространстве, начинающуюся в заданной точке и уходящую в бесконечность. В отличие от прямых, бесконечных с обеих сторон, луч не имеет конца только в одном направлении. Использование лучей вместо прямых помогает избежать загромождения рисунка.
Как и прямые, лучи игнорируются командами, с помощью которых рисунок в его границах выводится на экран.
Запросы команды RAY:
Specify start point:—указать первую точку
Specify through point:—указать точку, через которую проходит луч
Продолжение объекта

привязку к точке воображаемого пересечения объектов, для чего нужно медленно перемещать указатель мышц рядом с конечной точкой отрезка или дуги. Появляющийся символ «плюс» (+) свидетельствует о захвате конечной точки отрезка или дуги. После этого следует провести указатель вдоль временной линии продолжения. Если включен режим привязки Apparent Intersection, можно найти точку пересечения воображаемого продолжения отрезка Или дуги с другим объектом.
Просмотр и поиск содержимого
Для просмотра элементов содержимого, находящихся в текущем источнике, служит зона содержимого, или палитра.
Палитра — это средство AutoCAD, предназначенное для просмотра содержимого открытых рисунков и других источников, а также образцов и описаний перед вставкой идентифицируемых ими объектов в рисунок. Кроме этого, палитра может использоваться для поиска на диске файлов рисунков по их содержимому.
Просматривать открытые рисунки, журнал предыдущих рисунков, а также файлы и папки локального и сетевых дисков можно в зоне структуры.
Зона структуры — хороший помощник при перемещении по содержимому рисунка, но ее присутствие на экране необязательно для загрузки палитры.
В палитре отображаются крупные значки, а в зоне структуры показана структура Рабочего стола. Перемещаясь по структуре, можно выбирать источники и загружать их содержимое в палитру.
Ниже приводятся способы управления диалоговым окном AutoCAD DesignCenter:
для изменения размеров окна следует захватить мышью его границу, разделитель зон или ручку в правом нижнем углу и перетащить ее в нужное положение;
для освобождения окна нужно щелкнуть мышью по его заголовку, перетащить окно за пределы зоны закрепления и отпустить кнопку мыши. Окно станет плавающим, и его можно будет перемещать в любое место экрана;
для закрепления окна нужно либо перетащить его в одну из зон закрепления (в левой или правой части окна AutoCAD), либо дважды щелкнуть мышью по заголовку плавающего окна. При перетаскивании окна никакие особые действия по закреплению не нужны — оно закрепляется само, достигнув крайней части области рисования.
В дополнение к поиску рисунков с нужными элементами вручную путем перемещения по структуре Центр управления AutoCAD обеспечивает автоматический поиск рисунков, описаний блоков и слоев, а также элементов сторонних приложений по именам. Для этого используется инструмент Search, при нажатии на который открывается диалоговое окно Search (рис. 5.51).
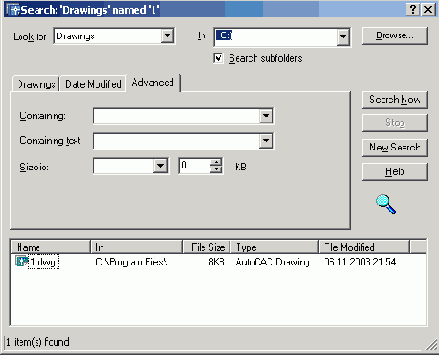
Рис. 5.51. Диалоговое окно поиска
Здесь можно настроить поиск по различным критериям, в том числе по дате последнего изменения. Допускается также поиск по фрагментам текста, содержащимся в текстовых описаниях блоков или в полях свойств рисунка. Например, если имя рисунка неизвестно, его можно найти по ключевому слову, заданному в свойствах. Если же пользователь желает отыскать созданный им блок, но не помнит точно, как он был сохранен (в рисунке или в отдельном файле), следует задать в качестве критерия имя блока, а из списка Look for выбрать Drawings and Blocks.
Выбранный тип определяет вид вкладок диалогового окна. Далее необходимо ввести в поле In начальный участок поиска или нажать кнопку Browse... и выбрать его в структуре диска. Если поиск должен охватывать все уровни, подчиненные указанному, требуется поставить флажок для просматривания вложенных папок Search subfolders.
Если в списке Look for выбран пункт Drawings, то в диалоговом окне Search появляются три вкладки, на которых можно задать различные критерии поиска:
Drawings — имя или текст для поиска, возможно, вместе с именем свойства. Разрешается задавать искомый текст и указывать, к чему он относится (к названию файла, имени автора и т. д.);
Date Modified — дата или диапазон дат создания или последнего изменения искомого элемента содержимого. Может также задаваться в формате during the previous N month(s) — за последние N месяцев или during the previous N day(s) — за последние N дней. По умолчанию AutoCAD не ограничивает поиск по дате;
Advanced — дополнительные параметры поиска. Здесь можно, например, настроить поиск рисунков, содержащих некоторую текстовую строку (в именах блоков, именах или значениях атрибутов, а также в текстовых описаниях элементов). Кроме того, предусмотрено ограничение поиска по минимальному или максимальному размеру файла. При поиске допускается ввод как всей текстовой строки, так и отдельного ее фрагмента. Можно также использовать глобальные символы (* и ?).
Если в списке Look for выбрано значение, отличное от Drawings, то в диалоговом окне Search появляется одна из ниже перечисленных вкладок:
Blocks — поиск блоков по именам;
Dimstyles — поиск размерных стилей по именам;
Drawings and Blocks — поиск рисунков и блоков по именам;
Hatch Pattern Files — поиск файлов образцов штриховки по именам;
Hatch Patterns — поиск образцов штриховки по именам;
Layers — поиск слоев по именам;
Layouts — поиск листов по именам;
Linetypes — поиск типов линий по именам;
Tablestyles — поиск табличных стилей по именам;
Textstyles — поиск текстовых стилей по именам;
Xrefs — поиск внешних ссылок по именам.
Для запуска механизма поиска следует нажать кнопку Search Now. Записи о найденных элементах отображаются в диалоговом окне по мере их обнаружения. Для нового поиска с другими критериями нужно воспользоваться кнопкой New Search. После щелчка по ней список с результатами предыдущего поиска будет очищен.
Элемент содержимого, найденный при поиске и занесенный в таблицу результатов, можно добавить в открытый рисунок. Результат поиска также можно загрузить непосредственно в палитру Центра управления.
Для смены источника содержимого зоны структуры необходимо в Центре управления AutoCAD открыть одну из следующих вкладок или выбрать их из контекстного меню, щелкнув правой кнопкой мыши по свободной части палитры:
Folders — перечень локальных и сетевых дисков;
Open Drawings — перечень рисунков, открытых в данный момент в AutoCAD;
History — перечень последних 20 элементов, открытых через Центр управления AutoCAD;
DC Online — подключение к Internet.
Центр управления AutoCAD предоставляет очень простой способ открытия файлов рисунков — пользователю достаточно всего лишь перетащить значок выбранного файла в пустую часть области рисования. При этом следует быть внимательным, так как перетаскивание значка не в пустую часть, а на уже открытый рисунок приведет к другому результату.
Для перетаскивания необходимо, чтобы хотя бы часть области рисования не была покрыта рисунками. Этого можно достичь, уменьшив размеры уже открытых окон или свернув их. Если при перетаскивании вывести указатель мыши за пределы окна AutoCAD, он примет форму перечеркнутого круга — значит, оставлять рисунок в этом месте нельзя.
Таким образом, с помощью Центра управления AutoCAD можно:
просматривать различные источники содержимого рисунков, начиная с документов, открытых в текущем сеансе AutoCAD, и вплоть до библиотек обозначений на интернет-страницах;
просматривать описания блоков, слоев и других элементов в любом файле рисунка, вставлять и копировать эти описания в текущий рисунок;
создавать ярлыки для часто используемых рисунков, папок и интернет-страниц;
находить рисунки с нужным содержимым на локальном и сетевых дисках. Так, например, можно разыскать рисунок, в котором имеется слой с заданным именем, либо файл, сохраненный до или после указанной даты. Найденный рисунок можно загрузить в Центр управления или перетащить непосредственно в текущий документ;
открывать рисунки путем перетаскивания .dwg-файлов из палитры в область рисования;
просматривать и вставлять растровые изображения путем перетаскивания их файлов из палитры в область рисования;
управлять представлением элементов палитры (крупные или мелкие значки, список или таблица). Также предусмотрено отображение на палитре образцов и текстовых описаний элементов рисунка.
Смещение

Режим объектной привязки From отличается от остальных тем, что позволяет установить временную базовую точку для построения следующих точек.
Обычно режим смещения используется в сочетании с другими режимами объектной привязки и относительными координатами, поскольку довольно часто требуется определить точку, у которой известны координаты относительно некоторой точки уже нарисованного объекта.
Создание блока
Описание блока можно создать, сгруппировав объекты в текущем рисунке, или же сохранить блок в отдельном файле. При создании описания блока задается базовая точка и выбираются объекты, входящие в блок.
Кроме того, необходимо указать, что происходит с исходными объектами: остаются ли они, удаляются или преобразуются в блок в текущем рисунке. Можно также ввести текстовое описание и задать пиктограмму для обозначения блока в Центре управления AutoCAD. Описания блоков представляют собой неграфические объекты, которые наряду с другими символами хранятся в файле рисунка.
Следует помнить, что имена DIRECT, LIGHT, AVE_RENDER, RM_SDB, SH.SPOT и OVERHEAD не могут быть использованы в качестве имен блоков.

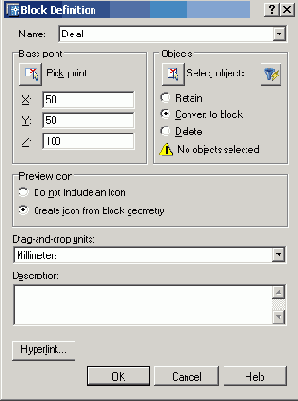
Рис. 5.40. Диалоговое окно описания блока
При создании описания блока в диалоговом окне Block Definition следует:
в поле Name: ввести уникальное имя создаваемого блока;
в области Objects нажать кнопку Select objects и выделить мышью объекты, входящие в блок. При этом диалоговое окно временно закрывается. По окончании выделения необходимо нажать клавишу Enter, и диалоговое окно откроется снова. Воспользовавшись кнопкой быстрого выбора QuickSelect, можно применять фильтры для выбора объектов;
в области Objects задать способ обработки выбранных объектов после создания описания блока:
Retain — выбранные объекты остаются в текущем рисунке в их исходном состоянии;
Convert to block — выбранные объекты заменяются вхождением блока;
Delete — после создания описания блока выбранные объекты удаляются;
в области Base point задать координаты базовой точки вставки или нажать кнопку Pick point для выбора базовой точки с помощью мыши;
в поле Description ввести текстовые пояснения для облегчения идентификации и поиска блока впоследствии;
в области Preview icon указать, требуется ли создание пиктограммы для описания блока:
Do not include an icon — изображение, используемое для предварительного просмотра блока, не создается;
Create icon from block geometry — изображение, используемое для предварительного просмотра блока, сохраняется с описанием блока.
Описание блока сохраняется в текущем рисунке.
Для получения блоков, которыми можно воспользоваться при создании любых чертежей в AutoCAD, применяется команда WBLOCK.
Она позволяет загрузить диалоговое окно записи блока на диск Write Block (рис. 5.41), где доступны следующие настройки:
Block: — указание блока, сохраняемого в отдельном файле;
Entire drawing — блоком становится весь рисунок;
Objects — указание объекта, сохраняемого в отдельном файле;
кнопка Pick point в области Base point — указание базовой точки на рисунке;
кнопка Select objects в области Objects — выбор объектов в файл блока;
ввод имени нового файла. Если выбран блок, то команда WBLOCK автоматически использует его имя для нового файла;
список Insert units: — выбор единиц вставки, используемых в Центре управления AutoCAD.
Описание блока сохраняется в отдельном рисунке.

Рис. 5.41. Диалоговое окно записи блока на диск
Создание внешних ссылок

По этой команде загружается диалоговое окно — диспетчер внешних ссылок Xref Manager, показанное на рис. 5.48. Команда XREF вызывается из падающего меню Insert t Xref Manager... или щелчком мыши по пиктограмме External Reference на панели инструментов Reference.

Рис. 5.48. Диалоговое окно создания и управления внешними ссылками
В диалоговом окне Xref Manager AutoCAD отображает статус каждой из имеющихся ссылок и их взаимосвязи. С помощью этого диалогового окна можно:
вставлять внешние ссылки;
удалять имеющиеся ссылки;
обновлять и выгружать имеющиеся ссылки;
заменять вставленные ссылки на наложенные и наоборот;
внедрять содержимое внешних ссылок в текущий рисунок;
изменять пути к внешним ссылкам.
Перечень ссылок может иметь как табличную, так и иерархическую древовидную структуру. Для переключения между этими видами служат кнопки List View и Tree View в левой верхней части окна или функциональные клавиши F3 и F4 соответственно. По умолчанию перечень представляется в виде таблицы.
При табличном режиме просмотра в диалоговом окне Xref Manager отображается упорядоченный по алфавиту список ссылок в текущем рисунке. Таблица ссылок содержит следующие сведения о каждой из них:
Reference Name — имя ссылки;
Status — текущий статус внешней ссылки. Он определяет операцию, которую программа выполняет со ссылкой после закрытия диалогового окна. Возможны следующие варианты:
Loaded — ссылка обнаружена при открытии или повторной загрузке рисунка;
Unloaded — ссылка выгружена пользователем;
Unreferenced — если ссылка, имеющая вложенные ссылки, выгружена, не найдена или не обработана, то ее вложения получают статус разорванных из-за нарушенной связи со ссылкой-владельцем. При выгрузке ссылок, имеющих вложения, AutoCAD выводит предупреждение о том, что в результате операции последние окажутся разорванными;
Not found — ссылка не обнаружена при открытии или повторной загрузке рисунка;
Unresolved — файл ссылки найден, но AutoCAD не может прочитать его;
Size — размер файла;
Туре — текущий тип ссылки (вставленная или наложенная). Переключение типов производится двойным щелчком по значению данного параметра;
Date — дата последнего сохранения рисунка ссылки. Это значение присутствует только для загруженных ссылок. Если ссылка не загружена, не найдена или разорвана, колонки Date и Size для нее остаются пустыми.
Saved Path — сохраненный путь.
Перечень ссылок можно отсортировать по любому параметру. Для этого достаточно щелкнуть по заголовку соответствующей колонки. Например, сортировка ссылок по имени производится щелчком в заголовке Reference Name, а сортировка по размеру файла — щелчком в заголовке Size.
Диалоговое окно Xref Manager содержит следующие кнопки:
Attach... — установка связи одного рисунка с другим посредством образования внешней ссылки;
Detach — полное удаление внешних ссылок. При этом уничтожаются и графические объекты, и описание ссылки. Удаленная ссылка исчезает из перечня и не видна ни в режиме просмотра таблицы, ни в режиме просмотра дерева;
Reload — загрузка самого свежего варианта рисунка ссылки. Сведения о версии заносятся в описание ссылки;
Unload — временная выгрузка ссылок из рисунка, позволяющая сократить время на его чтение с диска и уменьшить объем используемой памяти. Описание ссылки удаляется из рисунка, и в нем остается лишь указатель на используемый внешний документ. Графические объекты выгруженной ссылки на экран не выводятся;
Bind... — при добавлении ссылки в рисунок она перестает указывать на внешний файл и становится постоянной частью текущего документа. Информация из ссылки заносится в рисунок в виде блока, и никакие последующие изменения вставленного рисунка не приводят к модификации главного;
Open — открытие имеющейся ссылки.
Сплайн

Сплайн представляет собой гладкую кривую, проходящую через заданный набор точек.
AutoCAD работает с одной из разновидностей сплайнов — неоднородными рациональными В-сплайновыми кривыми NURBS.
Использование NURBS обеспечивает достаточную гладкость кривых, проходящих через заданные контрольные точки.
Сплайны применяются для рисования кривых произвольной формы, например горизонталей в географических информационных системах или при проектировании автомобилей.
Сплайн можно строить путем интерполяции по набору точек, через которые он должен проходить. Таким способом при построении кривых для двумерного и трехмерного моделирования достигается намного большая точность, чем при использовании полилиний. К тому же рисунок, использующий сплайны, занимает меньше места на диске и в оперативной памяти, чем рисунок с полилиниями.
Запросы команды SPLINE:
Specify first point or [Object] : —указать первую точку
Specify next point: — указать следующую точку
Specify next point or [Close/Fit tolerance] <start tangent>:
Specify next point or [Close/Fit tolerance] <start tangent>:
Сплайн строится путем указания координат определяющих точек. Сплайны могут быть замкнутыми; при этом совпадают как сами конечная и начальная точки, так и направления касательных в них. Кроме того, в ходе построения можно изменять допуск сплайновой аппроксимации — величину, определяющую, насколько близко проходит сплайн к указанным определяющим точкам. Чем меньше значение допуска, тем ближе сплайн к определяющим точкам; при нулевом допуске он проходит прямо через них.
Средняя точка

Привязка для бесконечных прямых и лучей производится к первой из определяющих их точек. Для сплайнов и эллипсов в режиме Midpoint осуществляется привязка к точке объекта, расположенной на равных расстояниях от начальной и конечной точек. В случае пространственного моделирования, если отрезок или дуга имеет ненулевую высоту, можно осуществлять привязку к серединам верхней и нижней границ объекта. Режим Midpoint позволяет также производить привязку к границам трехмерных тел и областей.
Текстовые стили
С каждой текстовой надписью в AutoCAD связан некоторый текстовый стиль. При нанесении надписей используется текущий стиль, в котором заданы шрифт, высота, угол поворота, ориентация и другие параметры. В одном рисунке можно создавать и использовать несколько текстовых стилей, причем их быстрое копирование из одного рисунка в другой обеспечивается благодаря Центру управления.
Текстовые стили представляют собой неграфические объекты, которые также хранятся в файле рисунка. Все текстовые стили, кроме Standard, пользователь создает по своему желанию.
Создание и модификация текстового стиля производятся в диалоговом окне Text Style, вызываемом из падающего меню Format > Text Style... (рис. 5.35).

Рис. 5.35. Диалоговое окно текстовых стилей
Для создания нового стиля необходимо щелкнуть мышью по кнопке New... — при этом будет загружено диалоговое окно New Text Style, показанное на рис. 5.36. Здесь вводится имя создаваемого стиля. Ему присваиваются значения параметров, первоначально заданные в окне Text Style и, как правило, нуждающиеся в изменении.
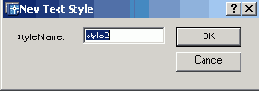
Рис. 5.36. Диалоговое окно определения нового стиля
В области Font из раскрывающегося списка Font Name: следует выбрать подходящий шрифт, определяющий форму текстовых символов (например simplex.shx). В списке присутствуют как откомпилированные SHX-шрифты AutoCAD, так и системные шрифты TrueType. При выборе последних можно дополнительно задать параметры начертания (например полужирный или курсив). Для изменения имени существующего текстового стиля используется кнопка Rename..., нажатие которой выводит на экран соответствующее диалоговое окно Rename Text Style.
В области Effects доступны следующие опции:
Upside down — обеспечивает поворот текста на 180° сверху вниз симметрично горизонтальной оси;
Backwards — обеспечивает поворот текста на 180° слева направо симметрично вертикальной оси;
Vertical — обеспечивает вертикальное расположение текста, то есть символы выстраиваются один над другим;
в поле Width Factor: устанавливается степень сжатия/растяжения текста, то есть масштабный коэффициент;
в поле Oblique Angle: устанавливается угол наклона символов по отношению к нормали, причем положительным считается угол наклона вправо — по часовой стрелке, а отрицательным — влево, против часовой стрелки. Максимально возможное значение данного параметра — 85°.
Сделанные изменения наглядно представлены в области Preview.
Высота текста задается в поле Height: и определяет размер знаков используемого шрифта. Если в процессе описания стиля задана фиксированная высота текста, при создании однострочных надписей запрос Height: не выводится. Если планируется наносить надписи разной высоты с использованием одного и того же текстового стиля, при его создании следует указать высоту 0.
Имеется возможность изменять параметры существующих текстовых стилей в диалоговом окне Text Style. Изменение типа шрифта или ориентации текста в каком-либо стиле вызывает обновление всех текстовых объектов, использующих его. Изменение высоты символов, коэффициента сжатия или угла наклона не влияет на имеющиеся текстовые объекты и применяется только при создании новых надписей.
Точечный элемент

Точки, входящие в определение блока, после его вставки могут служить узлами привязки.
Точка

Точка определяется указанием ее координат (см. главу 2). Запрос команды POINT:
Current point modes: PDMODE=33 PDSIZE=10 . 0000 — текущие режимы точек
Specify a point: — указать точку
Точки могут пригодиться, например, в качестве узлов или ссылок для объектной привязки и отсчета расстояний. Форма символа точки и его размер устанавливаются либо относительно размера экрана, либо в абсолютных единицах. Задать форму точки можно с помощью системной переменной PDMODE, а ее размер — с помощью переменной PDSIZE. Если PDSIZE положительна, она указывает абсолютный размер маркера точки, а если отрицательна, то размер указывается в процентах от размера экрана монитора. В последнем случае величина символа точки инвариантна по отношению к текущему масштабу изображения. Значения системных переменных PDMODE и PDSIZE пользователь устанавливает в диалоговом окне Point Style, показанном на рис. 5.11.
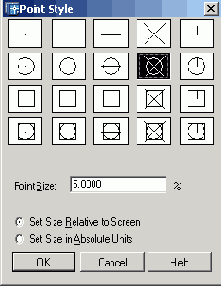
Рис. 5.11. Диалоговое окно установки параметров точки
Оно вызывается из падающего меню Format > Point Style....
Размер маркера точки задается в поле Point Size:. При этом, если поднят флажок Set Size Relative to Screen, размер маркера определяется в процентах от размера экрана монитора, а если поставлен флажок Set Size in Absolute Units, указывается абсолютный размер маркера.
Точка центра

При использовании режима Center необходимо указывать мышью на линию дуги, окружности или эллипса, а не на их центр.
В этом режиме можно осуществлять привязку и к центрам окружностей, являющихся частью тел и областей. При привязке к центру нужно выбирать видимую часть дуги, окружности или эллипса.
Точка вставки

При выборе атрибута, входящего в блок, AutoCAD производит привязку к точке вставки атрибута, а не блока. Таким образом, если блок не содержит ничего, кроме атрибутов, привязка к точке вставки самого блока возможна только в случае, если эта точка совпадает с точкой вставки одного из атрибутов.
Внешние ссылки
Работая с текущим рисунком можно устанавливать связь с другими рисунками без вставки их содержимого, то есть в качестве внешних ссылок. Отличие внешних ссылок от блоков заключается в следующем: если рисунок вставляется как блок, описание блока (то есть перечень входящих в него геометрических объектов) записывается в базу данных текущего документа. Дальнейшие изменения исходного чертежа не сказываются на тех, куда он был вставлен. Если же воспользоваться внешней ссылкой, то любая модификация исходного рисунка становится видна и в других, использующих его. Таким образом, рисунок с внешними ссылками всегда отражает их текущее состояние.
Как и блоки, внешние ссылки представляют собой единые объекты текущего рисунка. Однако их применение практически не увеличивает размер файла текущего рисунка. Как и блоки, внешние ссылки могут быть вложенными.
Чтобы сэкономить время и избежать потенциальных ошибок, блоки и внешние ссылки в AutoCAD 2005 можно редактировать непосредственно из главного рисунка.
С помощью внешних ссылок можно:
собирать главный рисунок из фрагментов, которые позволяется изменять в ходе разработки проекта;
координировать свои действия с действиями других разработчиков, накладывая их рисунки на свою версию и сверяясь с произведенными изменениями;
гарантировать наличие на экране последних версий фрагментов рисунков. При открытии или выводе рисунков на плоттер AutoCAD автоматически производит обновление всех ссылок. Таким образом, рисунок всегда отражает их текущие состояния;
выводить на экран только определенные фрагменты ссылок, подрезая их границы.
Ссылку можно рассматривать как другой тип блока. При этом содержимое указанного рисунка не копируется в текущий как новое определение блока; копии блока в текущем документе представляют собой ссылки на рисунок, которые могут иметь различное положение, масштаб и угол поворота. Имя самой ссылки совпадает с именем файла, на который производится ссылка.
При открытии или выводе рисунка на плоттер AutoCAD производит обновление всех ссылок, отражая таким образом текущее состояние каждой из них.
Когда редактирование рисунка ссылки завершено и все изменения сохранены, ссылка становится доступной всем пользователям, которым для этого нужно лишь обновить ее.
Если в текущем рисунке имеется внешняя ссылка, то в правом нижнем углу окна на Рабочем столе размещается пиктограмма Manager Xrefs.
Вставка блока

Команда INSERT вызывается из падающего меню Insert > Block... или щелчком мыши по пиктограмме Insert на панели инструментов Draw. При этом загружается диалоговое окно Insert (рис. 5.42).

Рис. 5.42. Диалоговое окно вставки блока
Имя вставляемого блока указывается в поле Name:. Если в областях определения точки вставки Insertion point, масштаба Scale и угла поворота Rotation поставлены флажки Specify On-screen, то команда INSERT выдает следующие запросы:
Specify insertion point or [Scale/X/Y/Z/Rotate/Pscale/PX/PY/PZ/ PRotate ] : — указать точку вставки блока
Enter X scale factor, specify opposite corner, or [Corner/XYZ] < 1 >: — ввести масштаб по оси X
Enter Y scale factor <use X scale factor>: — ввести масштаб по оси Y
Specify rotation angle <0>: — ввести угол поворота
Следует учесть, что при указании коэффициента масштабирования может быть задано число или точка. Заданная точка вместе с точкой вставки определяют углы масштабного прямоугольника, таким образом определяя одновременно масштаб по осям X и Y. Если ввести ключ Corner, будет выдан запрос Other corner: на ввод точки противоположного точке вставки угла масштабного прямоугольника. При указании коэффициента масштабирования по оси Y по умолчанию принимается значение, равное масштабу по оси X. Если коэффициент масштабирования задан со знаком «минус», то осуществляется зеркальное отображение. При указании угла поворота точка включения является центром поворота. Если для установки угла поворота вводится точка, AutoCAD измеряет угол наклона линии от точки вставки до этой точки и использует его в качестве угла поворота. Чтобы угол поворота был кратен 90°, следует включить режим ORTHO.
При вставке одного рисунка в другой AutoCAD обрабатывает вставленный рисунок так же, как и обычное вхождение блока.

Команда EXPLODE вызывается из падающего меню Modify > Explode или щелчком мыши по пиктограмме Explode на панели инструментов Modify.
При включении блока в чертеж AutoCAD обрабатывает его как графический примитив. Для обеспечения работы с его отдельными составляющими блок необходимо разбить или «взорвать». Это можно сделать и в момент вставки его в рисунок, поставив в диалоговом окне Insert флажок Explode.
Вставка внешних ссылок
Применение ссылок повышает эффективность работы с рисунком за счет того, что графические объекты ссылки не записываются в текущий рисунок. Там хранится лишь ссылка на другой файл, который открывается и загружается вместе с главным. Основное преимущество использования ссылок заключается в уменьшении размеров сохраняемых документов. Кроме того, при включенном режиме подгрузки использование ссылок вместо блоков ускоряет работу.
Применение ссылок вместо блоков позволяет автоматически отслеживать все изменения во вставленных в рисунок файлах. Каждый раз при открытии рисунка в него загружаются самые последние варианты внешних ссылок.
В AutoCAD допускается вложенность внешних ссылок. Одна и та же ссылка может быть вставлена в разные места рисунка неограниченное число раз, причем с различными коэффициентами масштабирования и углами поворота.
В распоряжении пользователя имеются инструменты управления слоями и типами линий, описанными в рисунке-ссылке и загруженными вместе с ней в текущий рисунок.
После вставки ссылки все зависимые от нее именованные объекты (слои, типы линий, размерные стили, блоки и текстовые стили) добавляются в символьную таблицу текущего рисунка с префиксом, состоящим из имени ссылки и символа вертикальной черты ( | ).
Файл, содержащий внешние ссылки, в свою очередь также может быть вставлен как ссылка в другой рисунок. Таким образом создаются вложенные ссылки. Поскольку выводимые на экран графические объекты ссылок хранятся во внешних файлах, размер главного рисунка при вставке внешней ссылки увеличивается лишь незначительно.
Ссылка только подключает к рисунку внешний файл, тогда как содержимое блоков непосредственно хранится в текущем рисунке. Для вывода объектов на экран AutoCAD считывает содержимое ссылки из внешнего файла.
Если таковой не найден или поврежден, объекты на экран не выводятся. AutoCAD загружает графические и неграфические объекты (например, слои, типы линий, текстовые стили) из файлов ссылок при каждом открытии рисунка.
Если системная переменная VISRETAIN включена, то все изменения, коснувшиеся зависимых от ссылок слоев, сохраняются в главном рисунке.

Команда вызывается из падающего меню Insert > External Reference... или щелчком мыши по пиктограмме External Reference Attach. В результате загружается диалоговое окно External Reference (рис. 5.49).
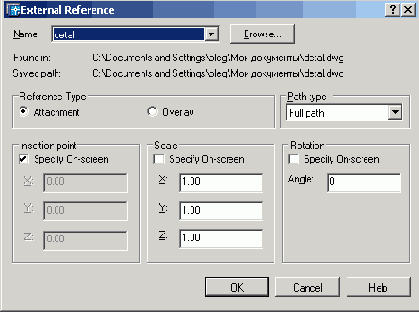
Рис. 5.49. Диалоговое окно вставки ссылки
При первой вставке ссылки открывается диалоговое окно Select Reference File.
Если для выполнения своей части работы специалист использует некоторые ссылки, которые не должны быть видны на общем проекте, собираемом из отдельных фрагментов с помощью ссылок, удобно применять наложение внешних ссылок. Оно применяется при совместной работе нескольких пользователей над данными, позволяя проследить, как рисунок согласуется с теми, что выполняют другие разработчики. Кроме того, применение данного метода снижает вероятность появления в рисунке циклических (то есть указывающих на самих себя) ссылок.
Наложение внешних ссылок во многом подобно их вставке. Главное отличие заключается в том, что, когда рисунок со ссылками вставляется в другой рисунок или накладывается на него, его вставленные ссылки загружаются и отображаются на экране, а наложенные игнорируются. Иными словами, вложенность для наложенных ссылок не поддерживается.
При внедрении ссылки в рисунок она перестает быть простым указателем на внешний файл и становится постоянной частью текущего рисунка. При этом информация из ссылки заносится в рисунок в виде блока. Таким образом, внедренная ссылка не обновляется при изменении исходного рисунка. Опция Bind команды XREF помещает в текущий рисунок всю базу данных исходного рисунка ссылки, включая неграфическую информацию.
Внедрение внешних ссылок в рисунок полезно выполнять при его архивации, если требуется гарантия неизменности фрагментов, представленных внешними ссылками. Внедрение также удобно использовать при отправке рисунков на проверку: исчезает необходимость отсылать вместе с файлом все его внешние ссылки.
При архивации готового рисунка необходимо либо включить в архив все его внешние ссылки, либо внедрить их в главный документ. Только при этом условии можно быть спокойным за целостность хранящейся в файле информации.
Выбор режимов привязки

Если требуется несколько раз подряд произвести привязку определенного типа (например, к конечным точкам или центрам), можно задать один или несколько текущих режимов объектной привязки. Следует иметь в виду, что режим объектной привязки From не может быть установлен текущим.

Рис. 5.9. Диалоговое окно установки режима текущей объектной привязки
Специальные средства повышения наглядности, называемые автопривязкой Auto-Snap, облегчают выбор точек привязки и повышают эффективность использования объектной привязки. Средства автопривязки включают в себя следующие элементы:
маркеры обозначают тип объектной привязки в точке привязки с помощью соответствующего символа;
всплывающие подсказки автопривязки поясняют тип объектной привязки в точке привязки ниже позиции указателя мыши;
магнит автоматически перемещает в точку привязки указатель мыши, если он находится около возможной точки привязки;
прицел окружает перекрестье указателя мыши и ограничивает область рисунка, в пределах которой при перемещении указателя определяются возможные точки привязки. Показ прицела можно включать и отключать, а его размер — изменять.
Для включения или отключения сразу всех текущих режимов объектной привязки без вызова диалогового окна Drafting Settings необходимо щелкнуть по кнопке OSNAP в строке состояния (или нажать клавиши Ctrl+F или F3). Если текущие режимы объектной привязки не заданы, вызывается диалоговое окно Drafting Settings.
По умолчанию включены следующие элементы автопривязки: маркеры, всплывающие подсказки и магнит. Параметры автодривязки всегда можно изменить в поле Autosnap Settings на вкладке Drafting диалогового окна Options, которое вызывается щелчком мыши по кнопке Options... в диалоговом окне Drafting Settings либо из падающего меню Tools > Options... (см. рис. 1.24).
Если задано несколько режимов объектной привязки, AutoCAD использует режим, наиболее подходящий для выбранного объекта. Если в прицел выбора попадают две точки, удовлетворяющие заданному режиму, система производит привязку к той из них, которая лежит ближе к центру прицела. При необходимости можно переключаться между точками, нажимая клавишу Tab. Например, если активизированы режимы привязки Quadrant и Center, а в прицел попадает часть окружности, то нажатие Tab позволит поочередно перебрать все возможные точки привязки: четыре квадранта и центр окружности.
