Методы планирования стоимости проекта
В этом уроке вы познакомитесь с тем, как определять стоимость проекта с помощью нескольких наиболее распространенных методик. Затем вы начнете учиться анализировать план проекта, и первым, что вы освоите, будет анализ загрузки ресурсов.
Анализ и оптимизация загрузки ресурсов, то есть равномерное распределение работы между ресурсами, — одна из наиболее сложных операций, осуществляемых при составлении проекта в MS Project. В этом уроке вы научитесь использовать возможности автоматизации MS Project для распределения загрузки ресурсов и распределять ее вручную в тех случаях, когда автоматизированные средства не справляются с задачей.
Есть несколько методик планирования стоимости проекта: по аналогии, «сверху вниз», по параметрам и «снизу вверх». Определение стоимости проекта по аналогии (analogous estimating) можно применять, когда планируемый проект аналогичен ряду других, выполнявшихся в организации ранее. В таком случае общая стоимость проекта определяется исходя из накопленного опыта, а затем общая стоимость распределяется между задачами.
Этот метод наименее точен, но его применение занимает меньше всего времени. Как правило, стоимость проекта оценивается таким образом только на начальном этапе планирования, когда объем работ еще окончательно не определен и нельзя использовать более точные методики. Чтобы использовать этот метод в MS Project, достаточно вручную заполнить в таблице соответствующие поля (о них пойдет речь в этом уроке).
Определение стоимости проекта по параметрам (parametric modeling) является довольно популярной методикой. Типичным примером является оценка стоимости строящегося дома по площади или определение стоимости мебели по погонным метрам.
Точность этого метода и, соответственно, трудозатраты на его использование зависят от числа оцениваемых параметров. Применять примитивные методики, как те, что были приведены в примере, можно в небольших проектах, особенно если накоплен большой опыт их выполнения. Для масштабных проектов могут применяться методики, использующие большое число параметров. Точность таких методик значительно выше, но и времени их применение отнимает больше. Чтобы применить параметрическую методику в MS Project, нужно воспользоваться настраиваемыми полями и функциями (о них шла речь в разделе «Настраиваемые поля» предыдущего урока).
Методика определения стоимости проекта «снизу вверх» (bottom-up estimating) заключается в расчете стоимости отдельных задач проекта и формировании общей стоимости проекта из суммарной стоимости всех работ.
Именно эта методика является наиболее точной, и именно на ее использование ориентирована программа MS Project. Правда, для ее применения требуется больше всего времени, поскольку ее точность во многом зависит от степени детализации состава работ и ресурсов. Рассмотрим, как планировать стоимость проекта, используя эту методику.
Прямо противоположна ей методика определения затрат «сверху вниз», при которой рассчитываются общие затраты на проект или фазу, и исходя из этого определяются возможные затраты на составляющие проекта или фазы. Обычно эта методика используется при ограничении проекта по бюджету либо в сочетании с методом оценки по аналогии.
ПРИМЕЧАНИЕ
Описанные методы определения стоимости можно применять как для проекта в целом, так и для отдельных его задач. При планировании стоимости «снизу вверх» для отдельных задач могут применять иные методики. Например, параметрическую модель можно применить для расчета стоимости задачи «Статьи поступили в редакцию», поскольку она зависит от двух параметров: стоимости статьи и числа поступающих в редакцию статей. Если известно, что затраты на тестирование программы составляют 25% от затрат на проект разработки программного обеспечения, то можно оценить стоимость всех работ по проекту с помощью методики «снизу вверх» и исходя из этого определить общую стоимость фазы тестирования, и уже затем спланировать затраты на задачи этой фазы.
Планирование стоимости в MS Project
Общая стоимость проекта складывается из фиксированной стоимости ресурсов и задач и стоимости назначений, которая, в свою очередь, определяется ставками ресурса, трудозатратами и стоимостью использования ресурса. Как мы уже знаем, для каждого ресурса проекта можно определить его стоимость использования в проекте: почасовую ставку или стоимость за использование (см. раздел «Стоимость ресурсов» главы 9). Стоимость назначения определяется стоимостью ресурса, умноженной на длительность назначения (при почасовой ставке), либо фиксированной стоимостью ресурса. При создании назначения программа определяет его стоимость и стоимость задачи, складывая стоимость всех ее назначений и добавляя к ним фиксированную стоимость задачи, если она указана. Суммарная стоимость задач определяет стоимость проекта в целом.
Стоимость использования ресурса определяется на вкладке Costs (Затраты) в диалоговом окне сведений о ресурсе. На этой вкладке в разделе Cost rate table (Таблицы норм затрат) расположены пять таблиц норм затрат с одинаковой структурой, переключаться между которыми можно с помощью вкладок А, В, С, D и Е (рис. 14.1, файл \Cost\1.mpp).
В таблице можно определить стандартную ставку ресурса, ставку за сверхурочную работу и стоимость его использования. Первая указывается в колонке Standard Rate (Стандартная ставка), вторая — в колонке Overtime Rate (Ставка сверхурочных), а третья — в колонке Per Use Cost (Затраты на использование). Ставки вводятся в формате число/единица времени, например 1000$/то (1000$/мес), что соответствует оплате $1000 за месяц трудозатрат (о том, как обозначаются единицы времени, см. раздел «Настройки отображения временных единиц»).
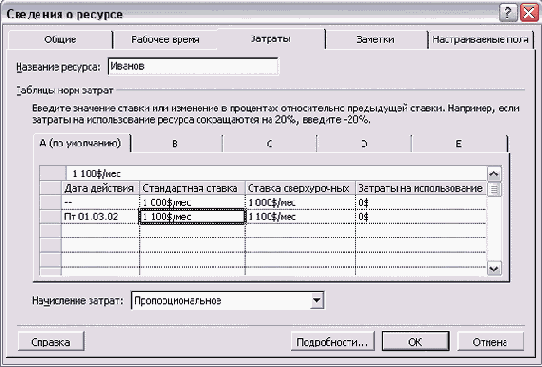
Рис. 14.1. Определение стоимости ресурса. Редактируем таблицу норм затрат А
Иногда ставка ресурса (например, зарплата или плата за аренду материального ресурса) изменяется во время исполнения проекта. Чтобы предусмотреть изменения оплаты ресурса в плане проекта, таблица содержит колонку Effective Date (Дата действия). В ней можно указать дату, начиная с которой действительны параметры оплаты выбранного ресурса, указанные в одном ряду с ней. Ставки, указанные в первом ряду таблицы, действуют со дня начала проекта, поэтому поле Effective Date (Дата действия) в нем заполнить нельзя.
Например, на рис. 14.1 мы ввели ставку использования ресурса Иванов, равную 1000$/то (1000$/мес) с начала проекта и 1100$/то (1100$/мес) с 01.03.2002. Это значит, что при расчете стоимости назначения Иванова начиная с 01.03.2002, программа будет использовать новые ставки. Результат этой настройки виден на рис. 14.2 (файл \Cost\1.mpp). Задача В с теми же трудозатратами (5 дней), что и А, стоит дороже потому, что начинается после 1 марта 2002 года и расчет стоимости ресурса происходит по новым ставкам.

Рис. 14.2. Начиная с 1 марта ставки оплаты ресурса вырастают
Во втором и далее рядах таблицы можно указывать ставки как в числовом виде, так и в процентном отношении от ставок в ряду выше. Например, для увеличения ставки на 10% от предыдущей суммы нужно ввести +10%, а для уменьшения —10%.
ПРИМЕЧАНИЕ
Ставки использования материальных ресурсов вводятся без единиц измерения, например 10$, и программа считает, что введенная цифра является стоимостью одной единицы материального ресурса. Например, если единицей измерения материального ресурса является коробка, то программа будет считать $10 стоимостью 1 коробки.
Ставки определяют стоимость использования ресурса в зависимости от затраченного им времени. Затраты же на использование не зависят от времени, затраченного ресурсом на исполнение задачи. Например, ресурс Фотомодель по контракту работает по фиксированной цене и получает гонорар независимо от того, сколько длилась съемка, поэтому в настройках стоимости этого ресурса нужно заполнить только последнюю колонку таблицы.
При создании назначения его стоимость определяется автоматически путем умножения ставки ресурса на трудозатраты и прибавлением к результату умножения затрат на использование ресурса. При этом данные о ставке ресурса берутся из таблицы норм затрат по умолчанию (таблица А).
Изменить стоимость назначения можно, лишь указав другую таблицу норм затрат для нужного ресурса. Например, если ресурс работает на выезде, то у него могут быть особые командировочные ставки. В таком случае их нужно поместить в одну из таблиц норм затрат и выбирать эту таблицу при назначениях ресурса на задачи, связанные с командировками.
Таблица норм затрат указывается в диалоговом окне сведений о назначении, вызываемом щелчком на названии назначения в представлении Task Usage (Использование задач). Для выбора таблицы предназначен раскрывающийся список Cost rate table (Таблица норм затрат), в котором на рис. 14.3 (файл \Cost\2.mpp) мы выбрали таблицу В.
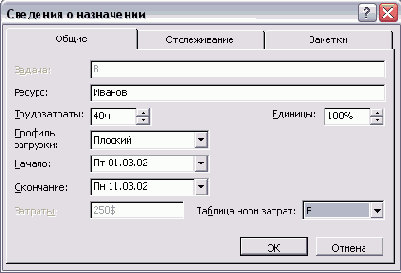
Рис. 14.3. Определение таблицы норм затрат для назначения
Пример использования разных таблиц норм затрат представлен на рис. 14.4 (файл \Cost\2.mpp). После того как мы в таблице норм затрат В для Иванова ввели ставку вдвое меньшую, чем в таблице А, а затем выбрали эту таблицу для назначения, стоимость задачи снизилась вдвое.

Рис. 14.4. Расчет стоимости задач с одинаковыми трудозатратами, но с разными таблицами норм затрат
При активном использовании таблиц норм затрат при планировании удобно иметь перед глазами колонку, в которой рядом с назначениями указано название выбранной таблицы. Для этого нужно добавить в таблицу колонку Cost Rate Table (Таблица норм затрат), как это сделано на рис. 14.4.
Стоимость задачи складывается из суммарной стоимости назначений и ее фиксированных затрат. Фиксированные затраты (Fixed Cost) на задачу — это затраты, не связанные с использованием проектных ресурсов. Например, для задачи «Подготовка проекта дома» фиксированными затратами будут $10 на подготовку брошюры с чертежами, предоставляемыми заказчику.
В нашем проекте задачей с фиксированными затратами является Статьи поступили в редакцию, поскольку ее стоимость не зависит от трудозатрат авторов на подготовку статей, а равняется лишь средствам, которые редакция может потратить на покупку статей у авторов.
Для ввода фиксированных затрат используется поле Fixed Cost (Фиксированные затраты) в таблице Cost (Затраты) в любом из представлений для работы с задачами. Например, на рис. 14.5 (файл \Cost\3.mpp) мы указали фиксированные затраты у задач из предыдущего примера, и они сразу добавились к общей стоимости.

Рис. 14.5. Стоимость задачи складывается из стоимости назначений и фиксированных затрат
Иногда задачи имеют фиксированную стоимость независимо от числа задействованных в них ресурсов и их ставок. В таком случае нужно указать фиксированные затраты у задачи, а при создании назначений выбирать у ресурсов те таблицы норм затрат, где в качестве ставок указаны нулевые значения.
Планируя стоимость проекта, необходимо предусмотреть не только его бюджет (то есть посчитать общую стоимость), но и определить, как этот бюджет будет расходоваться на протяжении проекта. Расходование бюджета зависит от порядка оплаты работ. Оплачивать работу можно по-разному: может использоваться предоплата, оплата по факту завершения, а иногда и оплата по мере выполнения работ, причем обычно в проекте сочетается несколько способов оплаты.
Способ оплаты можно указать и для ресурсов, и для фиксированных затрат на задачу. На вкладке Costs (Затраты) в диалоговом окне сведений о ресурсе (см. рис. 14.1) он выбирается в раскрывающемся списке Cost Accrual (Начисление затрат), содержащем три значения: Start (В начале), End (По окончании) и Prorated (Пропорциональное). Определить порядок оплаты фиксированных затрат на задачу можно в колонке Fixed Cost Accrual (Начисление фиксированных затрат), отображаемой в таблице Cost (Затраты) любого представления для работы с задачами, например диаграммы Ганта.
ПРИМЕЧАНИЕ
По умолчанию метод начисления фиксированных затрат устанавливается в соответствии со значением, выбранным в списке Default fixed costs accrual (Начисление фиксированных затрат по умолчанию) на вкладке Calculation (Расчет) в общих настройках MS Project.
Выбор методики начисления затрат зависит от конкретной задачи и проекта. Как правило, используется метод пропорционального начисления, но иногда исполнители работ требуют предоплаты. Если с исполнителем работы расплачиваются по ее завершении и цена работы зафиксирована, но неизвестно, сколько именно времени займет выполнение работы, стоит выбрать метод начисления в начале. В таком случае деньги на оплату работы будут готовы еще в начале ее выполнения, и независимо от того, как быстро ресурс завершит работу, с ним можно будет расплатиться.
В нашем проекте таким ресурсом является Фотомодель по контракту. Поскольку мы не знаем, как долго продлится съемка (день или два), а цена использования этого ресурса не зависит от трудозатрат, мы начислим деньги для оплаты работы уже в начале задачи, чтобы быть готовыми расплатиться в любой момент (рис. 14.6, файл 1.mpp).
Для материальных ресурсов метод начисления затрат стоит выбирать исходя из плана приобретения материалов для задачи. Если вы планируете приобрести сразу все необходимые для выполнения задачи материалы, то нужно использовать метод начисления в начале, а если материалы приобретаются по мере надобности, то затраты тоже должны начисляться пропорционально. Например, в нашем проекте Фотопленка приобретается сразу, до начала задачи, а дорогостоящая Краска для вывода пленок — по мере надобности.
Метод начисления фиксированных затрат определяется в зависимости от того, когда вы собираетесь их осуществить. Например, в задаче «Подготовка проекта дома» брошюра с чертежами будет готовиться в конце, значит, и затраты должны быть начислены по завершении работы.
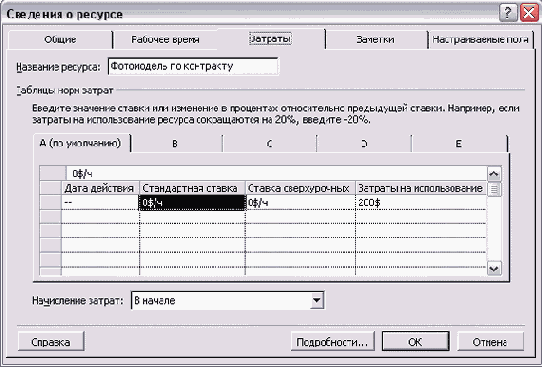
Рис. 14.6. Деньги на оплату работы будут резервироваться в начале ее выполнения
Метод начисления затрат может определяться как для ресурса, так и для фиксированных затрат задачи. Метод начисления фиксированных затрат задачи определяется в столбце Fixed Cost Accrual (Начисление фиксированных затрат) для каждой задачи.
Использование методов начисления для фиксированных затрат и ресурсов иллюстрирует пример на рис. 14.7 (файл \Cost\4.mpp). В двух первых задачах, А и В, задействованы ресурсы с разными настройками начисления: для Иванова установлено начисление в начале задачи, а для Петрова в конце. Каждая из задач длится по два дня, и, в соответствии с настройками ресурсов, затраты задачи А начисляются в первый день ее выполнения, а затраты задачи В — во второй.

Рис. 14.7. Использование различных методов начисления затрат
В задачах С и D добавлены фиксированные затраты, по $100 на каждую задачу, и у задачи С выбрано начисление фиксированных затрат в начале задачи, а у задачи D — по окончании. Соответственно, у задачи С затраты в первый день суммируются из затрат на использование ресурса и фиксированных затрат. А у задачи D в первый день исполнения начисляются затраты за использование ресурса, а во второй начисляются фиксированные затраты.
Анализ и оптимизация плана проекта
После того как стоимость всех ресурсов определена, мы завершили формирование проектного треугольника. Однако создание рабочего проекта на этом не закончилось: прежде чем начинать исполнение работ по плану, нужно проверить, что все стороны треугольника сбалансированы и соответствуют нашим ожиданиям.
План нужно проанализировать в нескольких аспектах. Во-первых, необходимо убедиться в соответствии расписания потребностям: ведь в процессе определения назначений длительности задач могли измениться. Во-вторых, необходимо проверить соответствие загрузки ресурсов: в процессе выделения ресурсов мы могли перегрузить некоторых из них. В-третьих, нужно проверить соответствие общей стоимости проекта, определившейся после создания назначений, нашим ожиданиям: в процессе назначения ресурсов мы могли назначить на задачи слишком много дорогостоящих ресурсов и тем самым превысить ожидаемую стоимость. И наконец, нужно оценить риски выполнения проекта: насколько велика вероятность не уложиться в расписание, не выполнить все поставленные задачи и не уложиться в бюджет. Если в процессе анализа обнаруживаются проблемы, необходимо избавляться от них, оптимизируя план соответствующим образом.
СОВЕТ
В процессе анализа часто приходится работать с повременными данными. Для того чтобы быстро находить на повременных диаграммах данные (отрезки на диаграмме Ганта или ячейки в диаграммах использования), относящиеся к выбранному назначению или задаче, нужно воспользоваться представленной ниже кнопкой 
Анализ не обязательно проводить в той последовательности, в которой его аспекты были перечислены. Обычно анализ начинается с аспекта, наиболее актуального для проекта. Мы рекомендуем начинать его с проверки загрузки ресурсов, поскольку риск срыва работ по плану, в котором изначально заложена работа сотрудников сверх нормы, очень высок.
Анализ и выравнивание загрузки ресурсов
Чтобы определить равномерность загрузки ресурсов, нужно открыть уже знакомое нам представление Resource Sheet (Лист ресурсов). В нем все ресурсы, загрузка которых превышает их доступность, выделены красным цветом, а в колонке Indicators (Индикаторы) рядом с их названиями отображается специальный значок (рис. 14.8, файл1.mpp).
Превышение доступности ресурса заключается в том, что для выполнения назначенной работы ресурсу требуется больше времени, чем у него есть. Существует несколько причин, способных привести к этому. Самой распространенной среди них является назначение ресурса на задачи, исполнение которых полностью или частично осуществляется одновременно. Другим вариантом может быть увеличение объема работ задачи, приведшее к превышению допустимого уровня загрузки ресурса. Наконец, назначение ресурса из-за изменений в плане может приходиться на дни, когда ресурс недоступен.
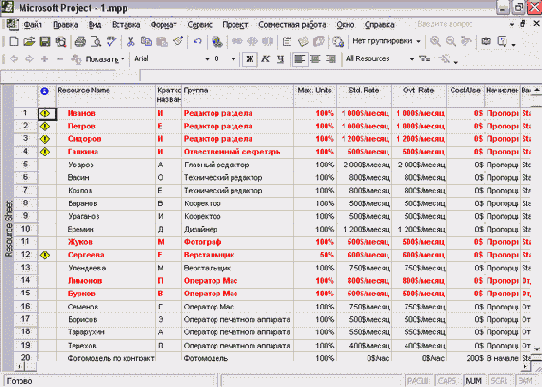
Рис. 14.8. Названия ресурсов с превышением загрузки выделены цветом
Выровнять загрузку ресурсов можно несколькими способами. Во-первых, уменьшив объем работы перегруженных ресурсов, сократив некоторые задачи или назначив других сотрудников на их выполнение. Во-вторых, избавившись от пересечения задач, вставив в расписание перерывы в задачах или назначениях либо изменив даты их начала и окончания. Наконец, учтя работу, выполняемую ресурсом сверх нормы, как сверхурочную.
Для выравнивания загрузки ресурсов в Microsoft Project можно воспользоваться автоматизированными средствами, а можно перераспределить загрузку вручную. Как правило, используются оба способа, поскольку команда автоматизированного выравнивания использует только второй из перечисленных методов выравнивания и поэтому обычно не может выровнять загрузку всех ресурсов.
Автоматическое выравнивание загрузки ресурсов
Диалоговое окно выравнивания загрузки ресурсов открывается с помощью команды меню Tools > Level Resources (Сервис > Выравнивание загрузки ресурсов). В разделе Leveling calculations (Вычисления для выравнивания) определяются общие параметры выравнивания загрузки (рис. 14.9, файл 2mрр). Переключатели Automatic (Выполнять автоматически) и Manual (Выполнять вручную) определяют, как будет осуществляться выравнивание: непосредственно при создании назначений (первый вариант) или при нажатии кнопки Level Now (Выровнять) в этом диалоговом окне (второй).
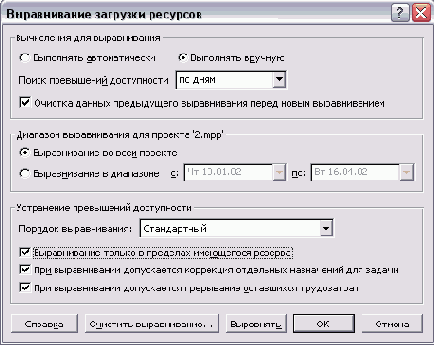
Рис. 14.9. Диалоговое окно выравнивания загрузки ресурсов
Раскрывающийся список Look for overallocations (Поиск превышений доступности) определяет величину временного блока, в рамках которого программа будет искать превышение доступности. Например, если сотрудник назначен на две 4-часовые задачи, начинающиеся в 8 утра, то при поиске превышения доступности по часам (пункт списка Hour by Hour (По часам)) одна из задач будет отложена на 4 часа, чтобы ни в одном из часов дня не было превышения доступности. Если же в списке выбран пункт Day by Day (По дням), то расписание не изменится, поскольку в пределах дня объем работы не превышает нормы.
Выбор значения в этом списке зависит от потребностей проекта. Например, в нашем случае (файл 2.mрр) при наведении мыши на значок рядом с перегруженным ресурсом всплывает подсказка о том, что ресурс должен выравниваться по минутам (рис. 14.8). Поэтому для выравнивания проекта мы используем именно такую настройку.
При установленном флажке Clear leveling values before leveling (Очистка данных предыдущего выравнивания перед новым выравниванием) перед новым выравниванием.
Например, на рис. 14.10 отображено это представление после выравнивания плана проекта в файле 2.mрр. Видно, что завершающая задача Обложка готова отложена и у нее после выравнивания сохранился временной резерв, то есть ее можно отложить на еще более поздний срок. Ниже по плану видно, что изменение сроков исполнения некоторых задач вверху повлекло незначительный перенос других задач — например, перенесена Окончательная сборка.
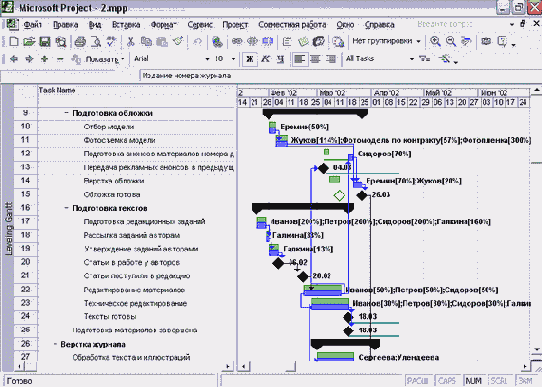
Рис. 14.10. На диаграмме Ганга с выравниванием видны результаты выравнивания
В представлении рядом с диаграммой отображается таблица Delay (Задержка), содержащая столбец Leveling Delay (Задержка выравнивания). В этом столбце отображается время, на которое была отложена задача в результате выравнивания. 3i т время измеряется в единицах с приставкой е, что означает Elapsed days (n, Прошедшие дни), например 5ed (5пд).
Столбцы Start (Начало) и Finish (Окончание), отображаемые в таблице, обозначают начало и окончание задач после выравнивания. Чтобы просмотреть даты начала и окончания задач до выравнивания, нужно добавить в таблицу столбцы Preleveled Start (Начало до выравнивания) и Preleveled Finish (Окончание до выравнивания). Кроме того, информация о датах начала и окончания задач до выравнивания отображается во всплывающих подсказках при наведении мыши на отрезки диаграммы.
Если в настройках выравнивания вы разрешаете программе работать с отдельными назначениями, то при просмотре диаграммы Ганта с выравниванием вы можете не заметить, как изменились отдельные назначения. Для этого нужно разделить окно и в нижней его части открыть представление Task Usage (Использование задач).
Тогда, выделяя задачу в верхнем представлении, в нижнем вы сможете просматривать загрузку ресурсов за каждый день на всем ее протяжении.
Отменить результаты автоматического выравнивания полностью или частично можно с помощью кнопки Clear Leveling (Очистить выравнивание) в диалоговом окне выравнивания загрузки ресурсов (см. рис. 14.9). Чтобы отменить выравнивание только для некоторых задач, нужно выделить их с нажатой клавишей Ctrl перед тем, как открыть диалоговое окно. После нажатия кнопки Clear Leveling (Очистить выравнивание) программа отобразит одноименное диалоговое окно (рис. 14.11), в котором следует выбрать область действия отмены: Entire project (Для всего проекта) или Selected tasks (Для выбранных задач).

Рис. 14.11. Выбор варианта отмены выравнивания
ВНИМАНИЕ
Отменить выравнивание можно только для последней операции. Если же после выравнивания провести еще одно, то результаты первого выравнивания сохранятся и отменить их будет невозможно.
Ручное выравнивание ресурсов осуществляется в два этапа. Сначала нужно найти те задачи, назначение на которые перегружает ресурсы. Затем нужно определить, как избавиться от перегрузки, поскольку вариантов довольно много. Можно перенести задачу, прервать ее или изменить ее длительность. Можно уменьшить объем работы для ресурса или удалить назначение, причем как выделив на задачу другого сотрудника взамен перегруженного, так и не сделав этого. В таком случае трудозатраты задачи уменьшатся. Наконец, можно сохранить перегрузку, перенеся избыточные трудозатраты ресурса в сверхурочные.
Поиск перегружающих задач
Для поиска задач, участие в которых перегружает ресурсы, стоит воспользоваться представлением Resource Usage (Использование ресурсов), с которым вы уже знакомы (см. раздел «Диаграмма использования ресурсов» ). В представлении нужно применить фильтр Overallocated Resources (Превышение доступности ресурсов), чтобы отобрать только перегруженные ресурсы (рис. 14.12, З.mрр).
На диаграмме в строке напротив названия ресурса указывается его суммарная загрузка за минимальный отрезок на шкале времени. Данные за те дни, когда суммарная загрузка превышает допустимую, выделены красным. Поэтому, пролистывая диаграмму, можно быстро найти дни, когда ресурс перегружен. В столбце, относящемся к этому дню, отображается распределение загрузки между задачами, и данные задачи, перегружающей (по мнению MS Project) ресурс, тоже выделены красным.
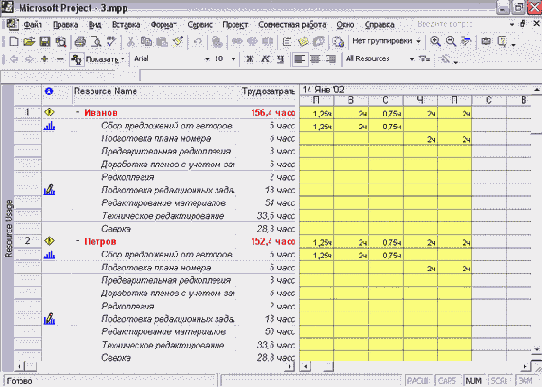
Рис. 14.12. На диаграмме отображаются только перегруженные ресурсы
СОВЕТ
Для быстрого перехода к дате, когда ресурс перегружен, нужно установить курсор на строку таблицы, содержащую его название, и щелкнуть на кнопке 
Например, на рис. 14.12 видно, что несколько ресурсов перегружены 25 января. У Иванова, Петрова и Сидорова загрузка равняется 8,75 часа, а у Галкиной — 4 часа. Попробуем выровнять их загрузку.
Пример выравнивания загрузки
Для того чтобы легко можно было определить, насколько превышена доступность ресурса, с помощью диалогового окна настройки стилей подробных данных (см. раздел «Выбор типа отображаемой на графике информации и ее форматирование» ) в диаграмму следует добавить строку Overallocation (Превышение доступности), в которой указывается время перегрузки ресурса в часах. Эта информация нужна потому, что в некоторые дни продолжительность рабочего времени или доступность ресурса меньше 8 часов. В таких случаях общая загрузка в 8,75 часа может соответствовать перегрузке не в 0,75 часа, а, например, в 2,75 или 3,75 часа.
Например, на рис. 14.13 (файл 3_1.mрр) мы нашли один из дней (25 января), когда Иванов перегружен. Перегрузка составляет 0,75 часа (первая строка диаграммы) и происходит она из-за участия в трех задачах: Доработка планов с учетом замечаний (0,75 часа), Редколлегия (2 часа) и Подготовка редакционных заданий (6 часов)- Следовательно, одно из этих трех назначений нужно сократить на 0,75 часа, чтобы загрузка ресурса соответствовала его доступности.
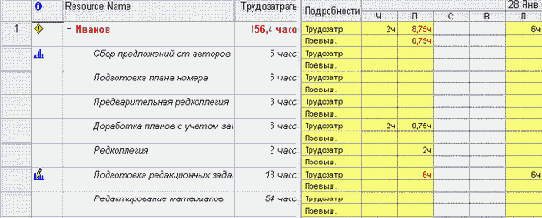
Рис. 14.13. Определяем задачу, перегружающую ресурс, и время перегрузки
Какое из назначений выбрать? Задачу Редколлегия ни перенести, ни сократить нельзя, поскольку ее необходимо провести для продолжения работ по проекту. Доработка плана с учетом замечаний тоже должна быть произведена, поскольку план готовится для редколлегии. Соответственно, на 0,75 часа должно быть сокращено участие Иванова в задаче Подготовка редакционных заданий.
Теперь нужно определить, каким образом сократить участие ресурса в работе. Задача длится 4 дня, и из них первые два ресурс работает по 6 часов, а следующие — по 3 часа. При этом во все дни, кроме первого, других задач у ресурса нет. Значит, мы можем перенести 1 час работы с первого дня на любой другой, например на третий. При этом общие трудозатраты не изменятся, и такое перераспределение не повлияет на другие назначения ресурса.
ПРИМЕЧАНИЕ
Быстро перераспределить нагрузку ресурса по исполнению работы в рамках задачи можно с помощью профиля загрузки (см. раздел «Профиль загрузки»).
После того как мы сократили длительность назначения 25 января и перенесли 1 час работы на 29 января, перегрузка ресурса в этот день все равно осталась: красным выделен общий объем трудозатрат, хотя суммарные трудозатраты уже равны 7,75 часа, что меньше нормы (рис. 14.14, файл 4mрр). В чем же дело теперь?
Чтобы разобраться в ситуации, посмотрим, как задачи распределены по часам внутри дня — возможно, что некоторые задачи пересекаются внутри часа, что создает перегрузку. Для этого отформатируем шкалу времени так, чтобы на ее нижнем уровне отображались часы.

Рис. 14.14. Суммарная загрузка меньше 8 часов, но ресурс по-прежнему перегружен
СОВЕТ
Для быстрого перемещения к нужной дате или часу внутри дня удобно использовать полосу прокрутки внизу диаграммы использования задач или ресурсов. При прокручивании над ползунком отображается всплывающая подсказка, на которой отображаются дата и время, соответствующие выбранному положению ползунка.
При просмотре почасового плана за 25 января (рис. 14.15, файл 5.mpp) видно, что на трудозатраты в 5 часов на Подготовку редакционных заданий в плане отведено только 3 часа, что создает перегрузку: ресурс будет вынужден за час делать работу, на котор\ ю обычно отводится 1,67 часа. В то же время Доработка планов с учетом замечаний, трудозатраты на выполнение которой составляют 0,75 часа, растянута на 3 часа, и в каждый из этих трех часов ресурс будет работать по 0,25 часа.
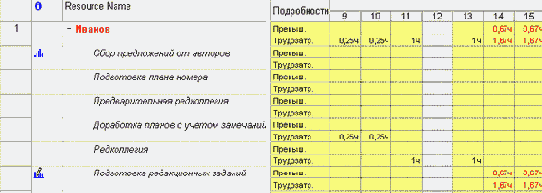
Рис. 14.15. Анализ почасового плана 25 января
В чем причина такой неравномерной загрузки? Дело в том, что на задачу Доработка планов с учетом замечаний ресурс выделен только на 25%, и MS Project загружает ресурс на 25% часа на протяжении всей длительности назначения. Поскольку 25 января такой вариант выделения создает проблемы, мы сократим длительность назначения до 1 часа, а трудозатраты установим в 0,75 часа. Это позволит нам перенести назначения на Редколлегию на 2 часа назад и равномерно распределить трудозатраты по Подготовке редакционных заданий.
В процессе изменения времени назначений MS Project будет отображать предупреждения при переносе назначений на более ранний срок. Дело в том, что назначение существует внутри временных рамок задачи и не может выходить за их пределы. Перенос начала назначения приводит к переносу начала задачи, что может привести к конфликту, если задача связана с другой.
В нашем случае Редколлегия следует после Доработки планов с учетом замечаний, заканчивающейся только в 10 утра (поскольку у нее есть несколько назначений, еще не сокращенных нами). Соответственно, Редколлегия должна начаться в 11, но перенос назначения Иванова на два часа раньше перенесет и ее начало, что противоречит связи Finish-to-Start (Окончание-начало) между задачами. При переносе назначения MS Project выведет диалоговое окно с сообщением о конфликте и предложением отменить действие (Cancel) либо продолжать (Continue). Поскольку мы знаем, что сократим назначения на Доработку планов с учетом замечаний и у остальных ее участников, тем самым сократив ее длительность и избежав противоречий в расписании, то выберем вариант Продолжить (Continue).
На рис. 14.16 (файл б.гпрр) представлен план после внесения в него изменений. Теперь загрузка ресурса на этот день выровнена. Если же теперь открыть новое окно с помощью команды меню Window > New Window (Окно > Новое окно), то мы увидим, как изменилась диаграмма Ганта для этих задач (рис. 14.17, файл 6.mрр).

Рис. 14.16. Изменяем почасовой план работ 25 января
В задаче Редколлегия появился обозначенный точками на диаграмме перерыв, поскольку одно из назначений не исполняется в течение всей задачи. Кроме того, эта задача теперь начинается не после задачи Доработки планов с учетом замечаний, а немного раньше.
Чтобы удалить появившиеся в плане несоответствия, нужно изменить другие назначения задач Доработка планов с учетом замечаний, Редколлегия и Подготовка редакционных заданий аналогично тому, как мы изменили их для назначений Иванова. Для этого подходит диаграмма Task Usage (Использование задач).
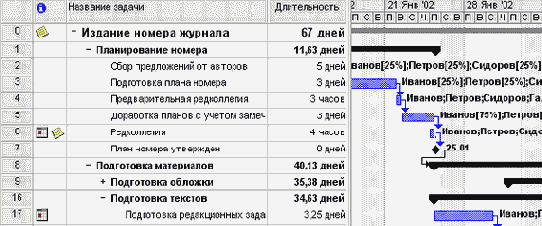
Рис. 14.17. После изменения назначений Иванова план проекта изменился.
На рис. 14.18 (файл 7.mрр) мы просматриваем на этой диаграмме назначения только нужных нам задач. У Петрова и Сидорова загрузка точно такая же, как была у Иванова до выравнивания. Следовательно, мы можем распределить их трудозатраты аналогично: сократим длительность назначения в Доработке планов с учетом замечаний до 1 часа, трудозатраты в который составят 0,75 часа, и сократим трудозатраты по Подготовке редакционных заданий. Трудозатраты на последнюю задачу составляют 7,5 часа, хотя 25 января у этих ресурсов есть только 5 свободных часов на нее. Соответственно, перенесем 2,5 часа загрузки на 29 января, а 5 часов трудозатрат равномерно распределим по 5 календарным дням.
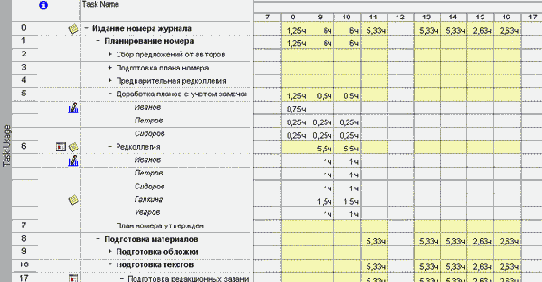
Рис. 14.18. Распределение загрузки других ресурсов, задействованных в редактируемых задачах
На рис. 14.19 (файл S.mpp) видны результаты выравнивания ресурсов. Теперь 25 января перегружена только Галкина, поскольку ее трудозатраты в задаче Редколлегия равны 3 человеко-часам, а длительность задачи — только 2 часам. Это видно в верхней части комбинированного представления, где загружено представление Task Usage (Использование задач). А в нижней части комбинированного представления, где отображается представление Resource Usage (Использование ресурсов), видна перегрузка Галкиной, по полчаса в каждый из двух дней, когда запланировано ее участие в Редколлегии.

Рис. 14.19. После перераспределения нагрузки 25 января только один ресурс остался перегруженным
Галкина как ответственный секретарь журнала после редколлегии должна готовить отчет с планом номера, и когда его подписывает главный редактор, задача План номера утвержден считается выполненной. Известно, что трудозатраты на подготовку отчета составляют 1 человеко-час, и именно поэтому загрузка Галкиной на час больше, чем у других участников задачи. Следовательно, для того чтобы выровнять ее загрузку, нужно удлинить ее назначение на 1 час.
В соответствии с нашим планом Подготовка редакционных заданий может начаться только после утверждения плана номера. Если мы удлиним назначение Галкиной на 1 час, то передвинем срок окончания Редколлегии на час, и Подготовка редакционных заданий начнется тоже на час позже. В то же время, в жизни план утверждается на редколлегии, а подписание отчета — формальность. Следовательно, чтобы не откладывать на час начало задачи Подготовка редакционных заданий, нужно изменить зависимость между задачами Редколлегия и План номера утвержден, добавив опережение в 1 час.
На рис. 14.20 (файл Эmрр) видно, как изменился план проекта после внесения изменений. Поскольку мы перенесли 1 человеко-час трудозатрат Галкиной на 11 часов, то в назначении ее на Подготовку редакционных заданий этот час пришлось освободить, перераспределив его трудозатраты (0,33 часа) на оставшееся время в течение дня. В нижней части комбинированного вида видно, что теперь у Галкиной загрузка полностью выровнена.
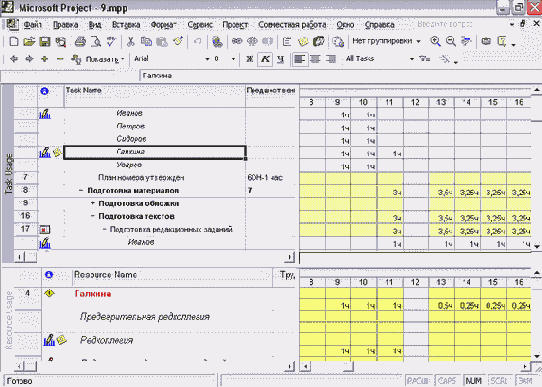
Рис. 14.20. После изменения загрузки Галкиной превышение ее доступности равно нулю (см. нижнее представление)
Чтобы убедиться в том, что 25 января перегрузок не осталось, снова откроем представление Resource Usage (Использование ресурсов) и с помощью фильтра выберем ресурсы с превышением нагрузки. Как видно, 25 января перегрузок больше нет, хотя в другие дни они пока сохранились (рис. 14.21, файл 10.mрр).
Равномерное распределение трудозатрат в течение рабочего дня полезно не только тем, что ресурсы перестают быть перегруженными в плане проекта. Как мы видим, в процессе распределения работ формируется их расписание, вплоть до момента начала и окончания определенной задачи в определенный день. Имея настолько детальный план работ, выполнять проект будет легче, поскольку в процессе выполнения проекта не придется думать о последовательности выполнения задач в течение дня, чтобы уложиться в срок и избежать простоя ресурсов.
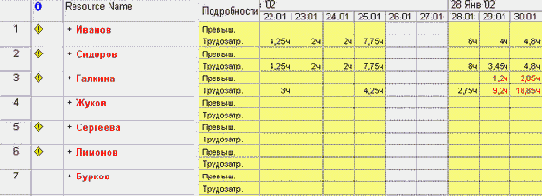
Рис. 14.21. 25 января загрузка всех ресурсов не превышает нормы
.Пример, рассмотренный в предыдущем разделе, продемонстрировал нам, как выравнивать загрузку ресурса путем перераспределения трудозатрат во время исполнения задачи, сохраняя суммарные трудозатраты. Но часто бывает так, что трудозатраты нельзя перераспределить, и тогда приходится выделять на исполнение задачи другого сотрудника.
Например, в интервале между И и 15 марта Иванов недоступен, так как уезжает в командировку (см. раздел «Определение времени участия в проекте и максимальной загрузки»). Поскольку во время составления плана мы забыли об этом и назначили его на несколько задач в указанном интервале, возникло превышение доступности. Чтобы избавиться от перегрузки, мы можем только назначить другого сотрудника исполнять задачу.
Для замены ресурсов мы воспользуемся специальным диалоговым окном Assign Resources (Назначение ресурсов), открываемым из диаграммы Ганта. Чтобы мы могли просматривать назначения, превышающие загрузку ресурса, и одновременно выделять другие ресурсы на задачу, создадим комбинированное представление, в верхней части которого открыта диаграмма использования ресурсов, а в нижней — диаграмма Ганта.
На рис. 14.22 (файл 11.mpp) создано такое представление и в его верхней части отображена загрузка Иванова за период с 11 по 15 марта. Как мы видим, превышение загрузки каждый день равняется трудозатратам, то есть ресурс перегружен на 100%. При выделении назначений, перегружающих ресурс, соответствующие задачи отображаются на диаграмме Ганта в нижней части представления.
Для замены ресурсов в этих задачах нужно перейти в нижнее представление, установить курсор на нужную задачу и посредством команды меню Toots > Assign Resources (Сервис > Назначить ресурсы), кнопки Assign Resources (Назначить ресурсы) на панели инструментов Standard (Стандартная) или сочетания клавиш Alt+FlO открыть диалоговое окно Assign Resources (Назначение ресурсов) (рис. 14.23, файл 11.mpp).
В верхней части диалогового окна назначения ресурсов указано название задачи. Прямо под ним располагается раздел Resource list options (Параметры списка ресурсов), с помощью которого можно определить, какие ресурсы будут отображаться в таблице в середине диалогового окна. В нашем примере в этой таблице отображаются все ресурсы проекта, причем назначенные на задачу ресурсы расположены в начале списка и отмечены флажками.
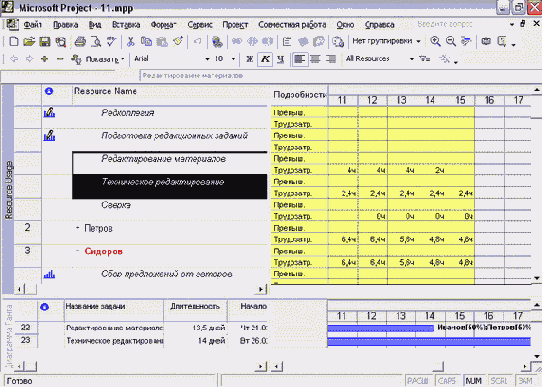
Рис. 14.22. Удобное представление для замены ресурсов

Рис. 14.23. Диалоговое окно назначения ресурсов
Для выделения ресурса на задачу предназначена кнопка Assign (Назначить), с помощью кнопки Remove (Удалить) назначение можно удалить, а для замены одного назначенного ресурса другим предназначена кнопка Replace (Заменить). Диалоговое окно удобно тем, что для каждого ресурса, который вы хотите назначить на задачу, можно просмотреть его график доступности, нажав кнопку Graphs (Графики).
Использование этого диалогового окна рассмотрим на примере — попробуем заменить Иванова на время его недоступности другим ресурсом. Для начала с помощью фильтрации оставим в списке ресурсов только нужные, то есть те, которые можно назначить на задачу. Чтобы изменять параметры списка ресурсов, щелкнем на кнопке со значком «+». Раздел Resource list options (Параметры списка ресурсов) откроется (рис. 14.24, файл 11.mpp), и с его помощью мы сможем настроить список ресурсов.
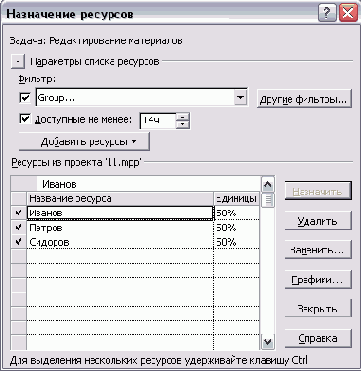
Рис. 14.24. Настраиваем список ресурсов с помощью параметров
Отобрать ресурсы для отображения в таблице можно с помощью любого из стандартных фильтров. Для этого нужно установить флажок рядом с раскрывающимся списком фильтров и затем выбрать нужный фильтр из списка. Если же вы захотите создать новый фильтр, то нужно нажать кнопку More Filters (Другие фильтры). После этого откроется диалоговое окно со списком фильтров (см. рис. 4.14), из которого можно перейти к созданию собственного фильтра.
Диалоговое окно содержит и другой полезный параметр для отбора ресурсов -Available to work (Доступные не менее), позволяющий выбрать ресурсы, доступные для работы в течение указанного числа часов или дней. Правда, при фильтрации ресурсов по доступности MS Project учитывает их общее свободное время в рамках проекта, а не задачи. То есть ресурсы, отобранные с помощью этого параметра, могут быть заняты во время исполнения задачи, на которую вы хотите их назначить.
В нашем примере для подбора ресурсов мы использовали фильтр Group (Группа), с помощью которого отобрали только ресурсы из группы Редактор раздела, потому что задача связана с редактированием и ее должен выполнять редактор. Кроме того, мы применили фильтр по доступности в 14 часов, потому что трудозатраты Иванова в выбранной задаче равняются 14 часам. Как мы видим, заменить Иванова в нужные нам дни может только какой-нибудь из других уже задействованных в этой задаче ресурсов. Чтобы понять, кто бы это мог быть, выделим оба ресурса (Петров и Сидоров), щелкнув на них при нажатой клавише Ctrl, и нажмем кнопку Graphs (Графики).
В диалоговом окне Graphs (Графики) представлена краткая информация о трудозатратах и доступности ресурсов. В раскрывающемся списке можно выбрать тип графика: Work (Трудозатраты), Remaining Availability (Оставшаяся доступность) или Assignment Work (Трудозатраты назначения). Если выбрать первый пункт, график будет содержать линию, соответствующую загрузке ресурса, который должен отработать в тот или иной день. Второй пункт отобразит график с количеством человеко-часов, на которые ресурс может быть загружен в определенный день. И наконец, последний пункт отобразит график с линией, соответствующей доступности ресурса, и столбцы, обозначающие трудозатраты ресурса на выбранную задачу и на остальные задачи в каждый из дней проекта.
Над графиком расположена шкала времени, а под ним — таблица, где для соответствующих дней приведены числовые значения данных, выбранных для отображения. Для перемещения по временной шкале предназначена полоса прокрутки, а кнопки с лупой и значками «+» и «-» позволяют уменьшить или увеличить единицы шкалы времени.
Нам нужно определить, какой из ресурсов может заменить Иванова с 11 по 15 марта, поэтому выберем для отображения график Remaining Availability (Оставшаяся доступность) и найдем нужные нам даты. Как видно на рис. 14.25, каждый из ресурсов может быть загружен на этой неделе примерно на 12 часов, то есть именно на нужное нам время.
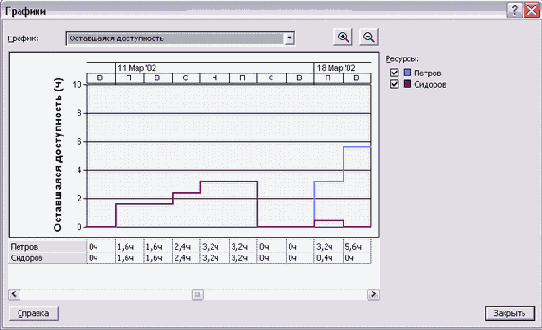
Рис. 14.25. График доступности ресурсов
Кого же из них выбрать? На продолжении графика видно, что на следующей неделе Петров загружен меньше Сидорова (свободные часы первого в первые два дня следующей недели составляют 8,8 часа против 0,4 часа второго). Значит, чтобы загрузка ресурсов в течение проекта была близка к равномерной, перенесем трудозатраты Иванова по выполнению задачи Редактирование материалов на Петрова.
Это можно сделать в представлении Task Usage (Использование задач), открыв нужную задачу и добавив трудозатраты Иванова с 11 по 15 марта в строку с трудозатратами Петрова за эти же дни. После этого трудозатраты Иванова нужно обнулить.
После переноса загрузки части трудозатрат Иванова на Петрова у первого осталось только одно назначение в интервале между 11 и 15 марта, создающее перегрузку (рис. 14.26, файл 12mрр). Это назначение на задачу Техническое редактирование. При этом объем трудозатрат, который нужно передать на исполнение другому ресурсу, составляет 12 часов.
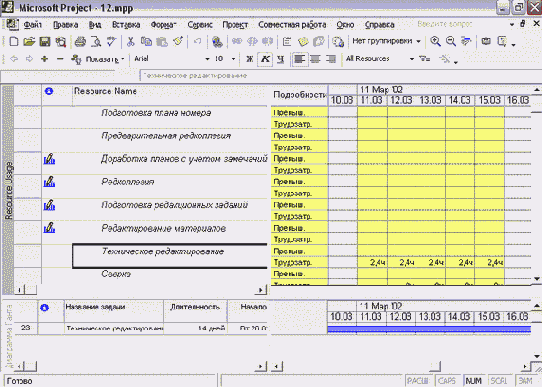
Рис. 14.26. Загрузка Иванова выровнена (ср. с рис. 14.22), но не окончательно
Чтобы заменить ресурс для этого назначения, снова откроем диалоговое окно назначения ресурсов. Поскольку эта задача тоже связана с редактированием, мы будем переносить затраты снова либо на Петрова, либо на Сидорова. Чтобы определить, возможно ли это, вновь откроем график Remaining Availability (Оставшаяся доступность).
На рис. 14.27 (файл 12mрр) видно, что оставшаяся доступность у Петрова существенно снизилась после того, как мы перенесли на него трудозатраты Иванова. Тем не менее суммарная доступность двух ресурсов за выбранную неделю больше 12 часов, что позволит нам перераспределить трудозатраты Иванова между ними.
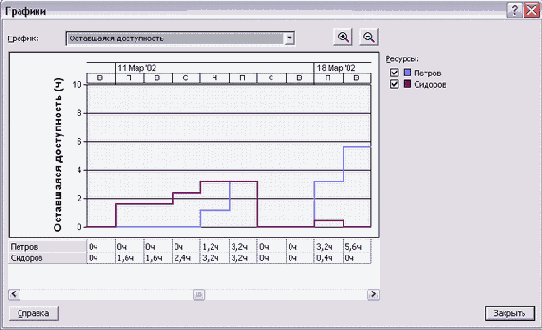
Рис. 14.27. После переноса части трудозатрат Иванова на Петрова оставшаяся доступность последнего понизилась (ср. с рис. 14.25).
Для того чтобы перераспределять трудозатраты между ресурсами, откроем представление Resource Usage (Использование ресурсов). Работать в нем мы будем для того, чтобы при изменении трудозатрат ресурсов видеть строку Remaining Availability (Оставшаяся доступность), добавленную на диаграмму через диалоговое окно настройки стилей подробных данных (см. раздел «Выбор типа отображаемой на графике информации и ее форматирование»).
Однако работать в стандартном представлении будет не очень удобно, поскольку оставшаяся доступность отображается в строке сводной информации о ресурсе, а редактировать трудозатраты мы будем в строке назначения, расположенной намного ниже строки со сводной информацией. Поэтому для удобства, чтобы не приходилось постоянно прокручивать экран вверх и вниз, оставим в таблице рядом с диаграммой только суммарные строки нужных нам ресурсов и строки с информацией о назначении на задачу Техническое редактирование.
Чтобы отобрать строки таким образом, добавим в таблицу столбец Flagl (Флаг!). По умолчанию в каждой его строке проставлено значение No (Нет). Теперь поменяем это значение на Yes (Да) у тех строк, которые мы хотим оставить на экране, и включим автофильтр (см. раздел «Автофильтр» урока 4). Затем с помощью автофильтра для столбца Flagl (Флаг!) выберем только те строки, в которых значение поля равняется Yes (Да). В созданном представлении (рис. 14.28, файл 13.mpp) вся нужная нам информация находится рядом, и можно редактировать трудозатраты ресурса без риска случайно превысить его доступность, поскольку данные об оставшейся доступности отображаются на строку выше той, где мы будем осуществлять редактирование.
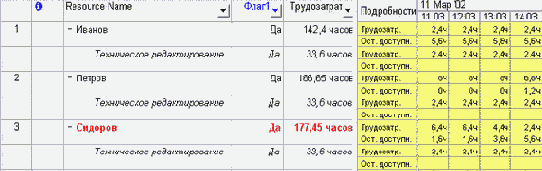
Рис. 14.28. Применив настраиваемое поле и автофильтр, мы создали удобное представление для изменения данных о трудозатратах
После распределения трудозатрат Иванова его загрузка и загрузка Петрова полностью выровняются (рис. 14,29, файл 14.mрр). Загрузка Сидорова хотя в целом и превышает доступность, но уже выровнена в интервале с 11 по 15 марта
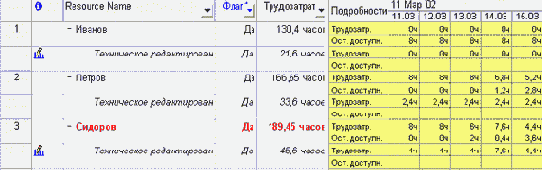
Рис. 14.29. Загрузка ресурсов с 11 по 15 марта выровнена
Замена ресурсов может быть еще более простым процессом, если вы хотите не частично перенести трудозатраты с одного ресурса на другой, а полностью заменить одно назначение на задачу другим. Например, в нашем проекте задействован ресурс Сергеева с общей доступностью 50%. Естественно, что назначение ее на задачу Обработка текста и иллюстраций с загрузкой в 100% привело к превышению загрузки. Поскольку уменьшение загрузки ресурса приведет к увеличению длительности этой задачи (так как это задача типа Fixed Work (Фиксированные трудозатраты)), то для выравнивания загрузки Сергеевой ее нужно заменить другим ресурсом.
Для этого откроем диалоговое окно назначения ресурсов для задачи Обработка текста и иллюстраций и с помощью фильтрации по группе Верстальщик отберем ресурсы, способные заменить Сергееву. Кроме того, поскольку трудозатраты на задачу составляют 110 часов, добавим фильтрацию и по доступности ресурса.
В результате (рис. 14.30, файл 1бmрр) в список ресурсов попадает только ресурс Тарасова, которым мы и заменим Сергееву. Для этого выделим курсором ячейку Сергеева и нажмем кнопку Replace (Заменить). В открывшемся диалоговом окне Replace Resource (Замена ресурса) нужно выбрать ресурс, назначаемый на место заменяемого, и указать, на сколько единиц он выделяется (рис. 14.31). После нажатия кнопки О К будет выполнена замена ресурса.
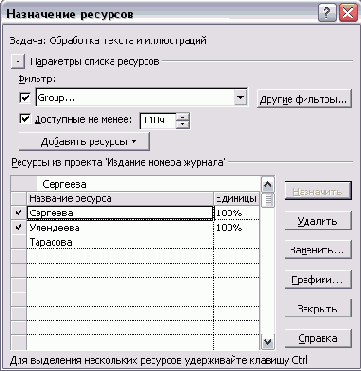
Рис. 14.30. Подбираем возможную замену ресурсу Сергеева
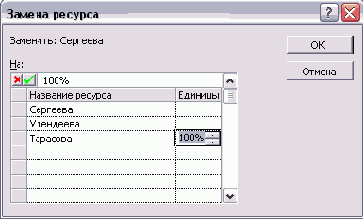
Рис. 14.31. Заменяем один ресурс другим, указывая процент выделения
С помощью диалогового окна назначения ресурсов можно заменять, удалять или изменять объем назначения ресурса сразу для нескольких задач. Для этого в диаграмме Ганта нужно выбрать несколько задач при нажатой клавише Ctrl или Shift и затем открыть диалоговое окно. Это удобно, когда вы хотите, например, заменить один ресурс другим сразу в нескольких задачах или назначить ресурс на несколько задач.
ПРИМЕЧАНИЕ
Таким образом, автоматизированный перенос загрузки с ресурса на ресурс возможен, только если один ресурс исключается из задачи и его заменяет другой. Если же нужно частично перенести трудозатраты с одного ресурса на другой, то это нужно делать вручную с помощью диаграммы Task Usage (Использование задач) или Resource Usage (Использование ресурсов). При этом можно пользоваться стандартными сочетаниями клавиш для копирования и вставки данных.
Перенос трудозатрат в сверхурочные
Иногда перегружающие трудозатраты нельзя передать другому ресурсу, удалить или перераспределить в рамках назначения. В таком случае единственным способом выровнять загрузку ресурса остается перенести трудозатраты сверх нормы в сверхурочные.
Например, назначение Буркова на рис. 14.32 (файл 1бmрр) превышает доступность на 1,2 часа. Попробуем перенести эти трудозатраты в сверхурочные. Для этого добавим в таблицу столбец Overtime Work (Сверхурочные трудозатраты) и в строке назначения укажем 1,2 часа. Затем сократим длительность задачи на те же 1,2 часа. На рис. 14.33 (файл 17mрр) видно, что теперь перегрузка ресурса удалена.

Рис. 14.32. Назначение превышает доступность ресурса на 1,2 часа
ПРИМЕЧАНИЕ
При добавлении в задачу сверхурочной работы ее трудозатраты разделяются по всем дням на ее протяжении. На диаграмме, в отличие от обычных трудозатрат, их нельзя редактировать.

Рис. 14.33. Перегрузка устранена перенесением трудозатрат в сверхурочные
Сверхурочные трудозатраты стоит использовать в первую очередь для того, чтобы учитывать затраты на сверхурочную работу ресурса по особым ставкам. Если же вы используете одинаковые ставки при оплате нормальной и сверхурочной работы, то вместо переноса трудозатрат для выравнивания загрузки можно просто увеличить рабочее время нужного дня в личном календаре ресурса.
